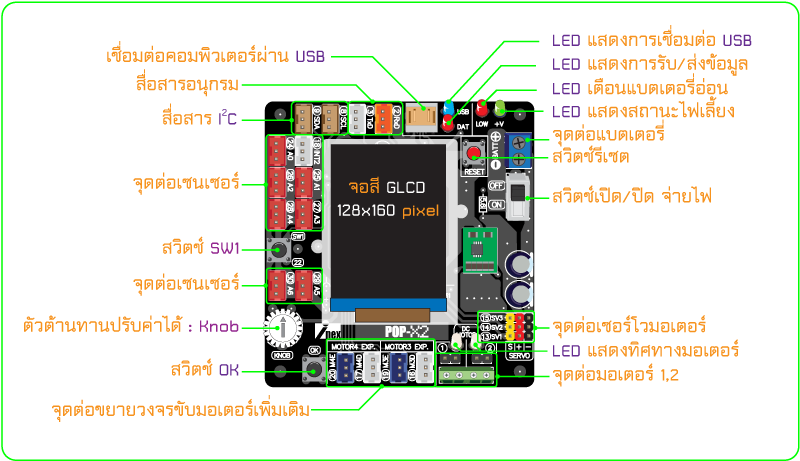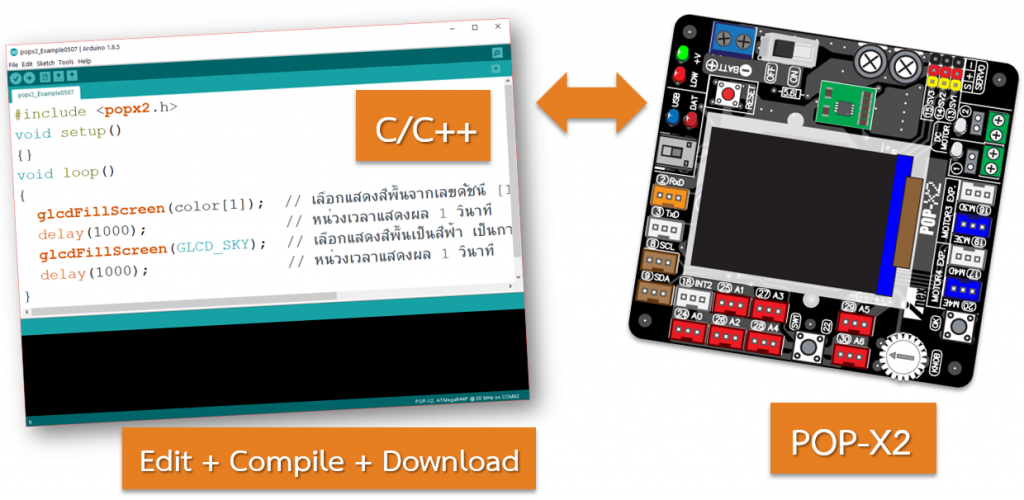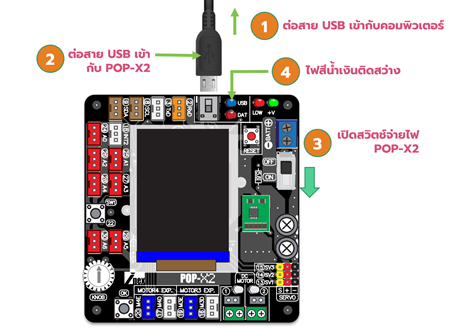แนะนำตัว
POP-X2 เป็นบอร์ดสมองกลที่รวบรวมเอา วงจรขับมอเตอร์ ส่วนแสดงผลและส่วนติดต่อกับอุปกรณ์อินพุตเอาต์พุตไว้อย่างครบถ้วน
ให้สามารถไปสร้างเป็น ระบบควบคุมอัตโนมัติ หุ่นยนต์หรือกระทั่งรถบังคับได้อย่างสะดวก
โดยใช้การเขียนโปรแกรมควบคุมรูปแบบง่ายๆ ด้วยภาษา C/C++ ด้วยซอฟต์แวร์ Arduino
เพื่อให้บอร์ด POP-X2 ทำงานตอบสนองความต้องการของเราได้
สำหรับ POP-X2 Rover จะนำบอร์ด POP-X2 มาเชื่อมต่อกับโครงสร้าง มอเตอร์และล้อขับเคลื่อน รวมถึงมีแขนจับ ช่วยจับและยกสิ่งของต่างๆ ตามที่ผู้ควบคุมต้องการได้ โดยสามารถให้ทำงานทั้งโหมดอัตโนมัติ และใช้คนควบคุม การเรียนรู้จากบทความนี้ จะแนะนำการใช้งานชุด POP-X2 Rover ในรูปแบบต่างๆ เพื่อเป็นพื้นฐานสำหรับต่อยอดเพื่อสร้างเป็น รถหรือหุ่นยนต์อัตโนมัติในรูปแบบที่ตัวเองต้องการต่อไป
บอร์ด POP-X2
คุณสมบัติ
- ใช้ไมโครคอนโทรลเลอร์ ATMEGA644PA ของบริษัท Microchip
- ทำงานที่ความถี่ 20MHz ทำงานที่ความเร็ว 20 ล้านคำสั่งต่อวินาที
- หน่วยความจำโปรแกรม 64 กิโลไบต์
- หน่วยความจำ RAM 4 kByte
- หน่วยความจำ EEPROM 2 kByte
- จุดต่อเซนเซอร์อะนาลอกได้ 7 ช่อง ความละเอียด 10 บิต
- พอร์ตอินพุต/เอาต์พุตดิจิตอล 16 ช่อง
- I2C / UART / Interrupt /จุดต่อขยายมอเตอร์ 2 ช่อง
- มีจอ LCD กราฟิกสีความละเอียด 128×160 พิกเซล
- ขับมอเตอร์ไฟตรงได้ 2 ตัว เซอร์โวมอเตอร์ได้ 3 ตัว
- เชื่อมต่อกับคอมพิวเตอร์ผ่านพอร์ต USB โดยตรงผ่านสาย Mini-B
- มีไฟแสดง สถานะไฟเลี้ยง/แบตเตอรี่ต่ำ/สถานะ USB /การรับส่งข้อมูลอนุกรม
- ลำโพงเปียโซ/สวิตช์ OK / สวิตช์ SW1/ สวิตช์ Reset/ Knob/
- รองรับไฟเลี้ยง 3-12V ผ่านวงจรสวิตช์ชิ่ง
มุมมองด้านบน
มุมมองด้านล่าง
 บอร์ด POP-X2 สามารถใช้ไฟเลี้ยงได้ตั้งแต่ 3-12V ในรูปแบบพื้นฐานจะใช้ไฟเลี้ยง 6V จากถ่าน AA จำนวน 4 ก้อน
บอร์ด POP-X2 สามารถใช้ไฟเลี้ยงได้ตั้งแต่ 3-12V ในรูปแบบพื้นฐานจะใช้ไฟเลี้ยง 6V จากถ่าน AA จำนวน 4 ก้อน
อาจจะใช้ถ่านชาร์จหรือถ่านอัลคาไลน์ก็ได้
ตอนใส่ถ่านอย่าลืมตรวจสอบขั้วของถ่านให้ถูกต้องด้วย
ทดสอบเปิดใช้งานครั้งแรก
เมื่อใส่ถ่านเรียบร้อยสามารถเปิดสวิตช์เพื่อดูการทำงานได้ โดยบอร์ดเมื่อเปิดครั้งแรกจะมีโปรแกรมติดตั้งอยู่แล้วเพื่อทดสอบการทำงานของบอร์ดทั้งหมด
ซอฟต์แวร์ Arduino สำหรับใช้งานกับ POP-X2
ฮาร์ดแวร์ POP-X2 จะทำงานไม่ได้ถ้าไม่มีซอฟต์แวร์ร่วมทำงานด้วย ชุดซอฟต์แวร์ Arduino สามารถดาวน์โหลดได้จากเวปไซต์ inex.co.th ซึ่งจะมาพร้อมกับไดรเวอร์และไลบรารี่เพื่อให้ใช้งานกับบอร์ด POP-X2 ได้ทันที
ขั้นตอนการติดตั้งซอฟต์แวร์ Arduino
1. เข้าไปที่เวปไซต์ https://inex.co.th/home/software-download
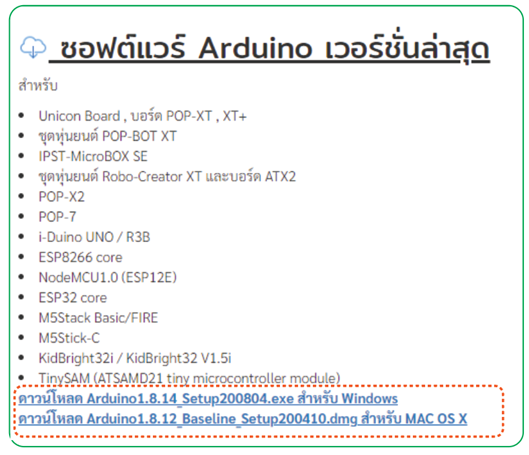
2. ที่หัวข้อ ซอฟต์แวร์ Arduino เวอร์ชั่นล่าสุด ให้เลือก ดาวน์โหลด Arduino1.8.14_Setup200804.exe สำหรับ Windows สำหรับระบบปฏิบัติการวินโดวส์ และ ดาวน์โหลด Arduino1.8.12_Baseline_Setup200410.dmg สำหรับ MAC OS X สำหรับระบบปฏิบัติการแมคอินทอช สำหรับบทความนี้ขอแนะนำการติดตั้งเฉพาะวินโดวส์เท่านั้น
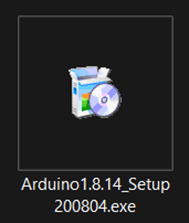
3. เมื่อดาวน์โหลดเสร็จเรียบร้อยจะได้ไฟล์ติดตั้ง ให้ดับเบิ้ลคลิกเพื่อเริ่มขั้นตอนการติดตั้ง

4. โปรแกรมจะแจ้งเตือนเรื่องการติดตั้งไดรเวอร์ที่มีการลงทะเบียนให้ตอบ YES เพื่อดำเนินการต่อไป
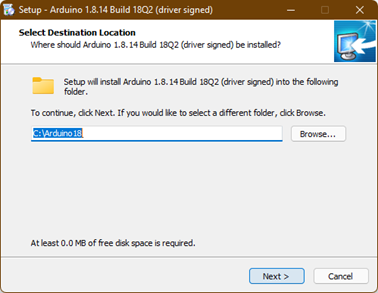
5. โปรแกรมจะสอบถามตำแหน่งติดตั้ง ถ้าไม่ต้องการเปลี่ยนแปลง ให้คลิก Next สู่ขั้นตอนต่อไป

6. โปรแกรมติดตั้งจะสอบถามเรื่อง addon เพิ่มเติมเพื่อใช้งานกับบอร์ดอื่นๆ ในที่นี้ไม่ได้ใช้งานให้ติ๊กเครื่องหมายถูกออกแล้วคลิก Next
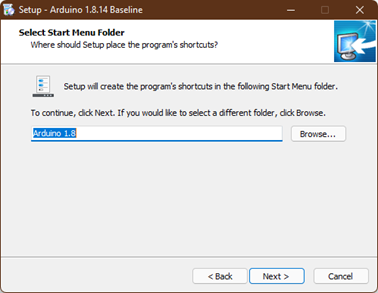
7. เลือกชื่อ Folder ที่ Start Menu ถ้าไม่ต้องการเปลี่ยนแปลงให้คลิก Next จากนั้นโปรแกรมจะเริ่มสู่ขั้นตอนการติดตั้ง
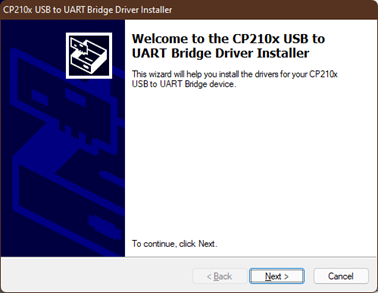
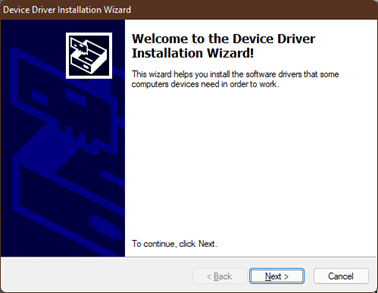
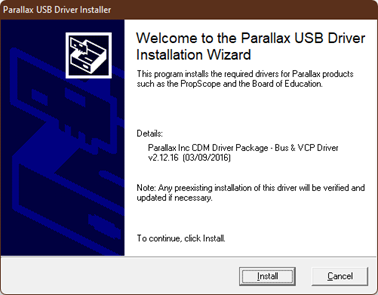
8. จะมีหน้าต่างติดตั้งไดรเวอร์ปรากฎขึ้นหลายหน้าต่าง ให้คลิก Next เพื่อติดตั้งทั้งหมด (ไดรเวอร์ช่วยให้คอมพิวเตอร์ของเรารู้จักกับบอร์ด POP-X2)
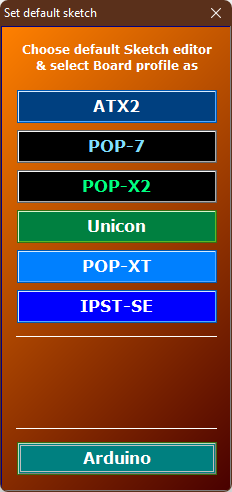
9. เมื่อติดตั้งแล้ว จะมีหน้าต่างให้เลือกรูปแบบบอร์ดที่ต้องการใช้งาน ให้เลือกเป็น POP-X2
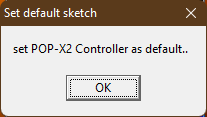
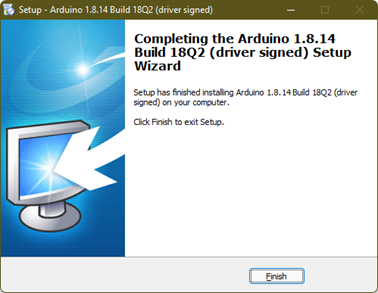
10. ให้กด Finish จบขั้นตอนการติดตั้ง
เปิดใช้งานโปรแกรม Arduino

1. เมื่อติดตั้งโปรแกรมเรียบร้อย Arduino จะปรากฏเป็น Icon ลักษณะดังรูปที่ Start Menu
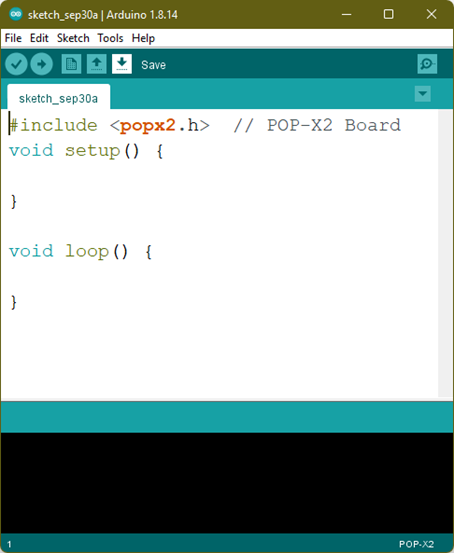
2. เมื่อดับเบิ้ลคลิกที่ Icon โปรแกรม Arduino จะเปิดขึ้นมาลักษณะดังรูป
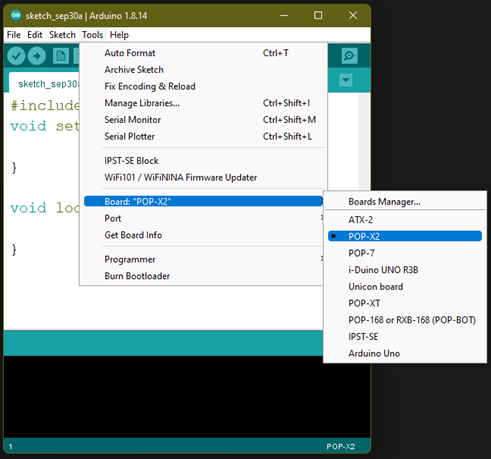
3. ตรวจสอบว่าเลือกบอร์ดถูกต้องตรงกับที่ใช้งานแล้วหรือไม่ โดยเข้าไปที่เมนู Tools>Board และเลือกบอร์ดเป็น POP-X2 พร้อมทั้งสังเกตที่มุมขวาล่าง จะแสดงเป็นชื่อ POP-X2
การเชื่อมต่อบอร์ด POP-X2 กับคอมพิวเตอร์

ในชุด POP-X2 Rover จะมีสาย USB มาให้ (สีอาจจะแตกต่างกันบ้าง) ปลายด้านหนึ่งจะเชื่อมต่อกับคอมพิวเตอร์ ส่วนปลายด้านที่เป็น mini-USB จะเชื่อมเข้ากับบอร์ด POP-X2
1. เสียบสาย USB เข้ากับคอมพิวเตอร์
2. ต่อสายด้าน mini-USB เข้ากับบอร์ด POP-X2
3. เปิดสวิตช์จ่ายไฟให้บอร์ด POP-X2
4. สังเกต LED สีน้ำเงินติดสว่าง
การเลือกพอร์ตสำหรับ POP-X2

ที่โปรแกรม Arduino ขณะนี้จะต้องเลือกพอร์ตที่ใช้เชื่อมโยงกับบอร์ด POP-X2 โดยเข้าไปที่เมนู Tools เลือก Port
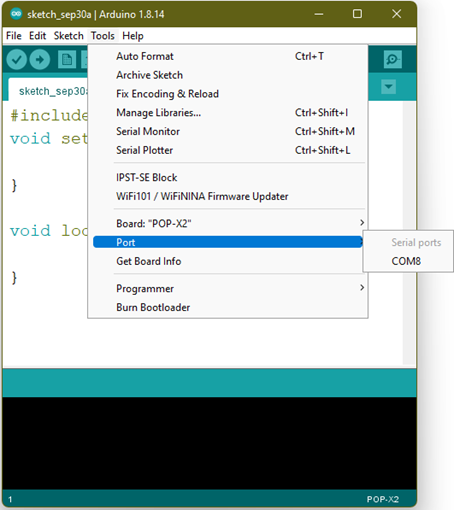
ในกรณีที่มีพอร์ตมากกว่า 1 พอร์ตและไม่แน่ใจว่าพอร์ตตัวใดเป็น POP-X2 ให้ปิดสวิตช์ที่บอร์ด POP-X2 แล้วเปิดหน้าต่างนี้ดูอีกครั้ง พอร์ตตัวใดหายไป แสดงว่าพอร์ตนั้นคือ POP-X2 จากตัวอย่างเมื่อปิดสวิตช์แล้ว COM15 หายไปแสดงว่า COM15 คือ POP-X2 นั่นเอง
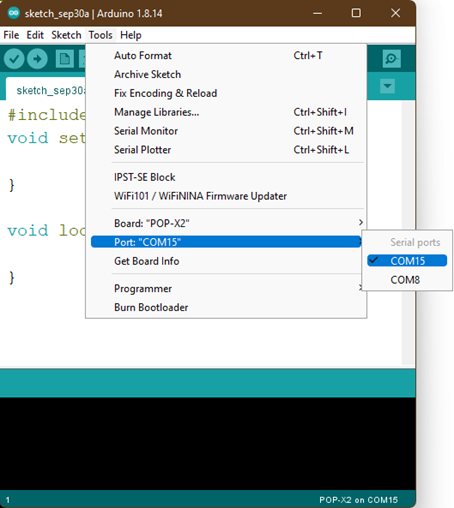
ให้เปิดสวิตช์ที่บอร์ด POP-X2 อีกครั้งและติ๊กเลือกพอร์ต COM15 สังเกตว่า ที่แถบด้านล่างของโปรแกรม จะปรากฏชื่อเป็น POP-X2 on COM15 พร้อมสำหรับการเขียนโปรแกรมและดาวน์โหลดแล้ว
รูปแบบการเขียนโค้ดของ Arduino
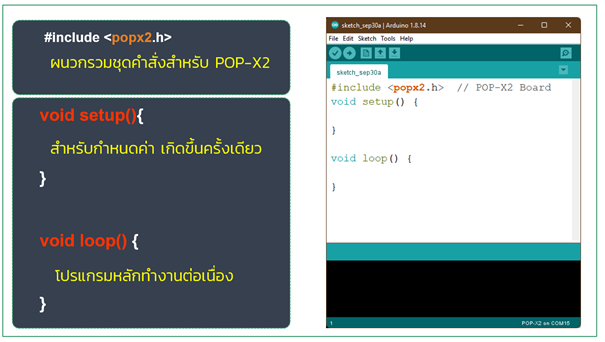
โฟลวชาร์ตแสดงการทำงาน
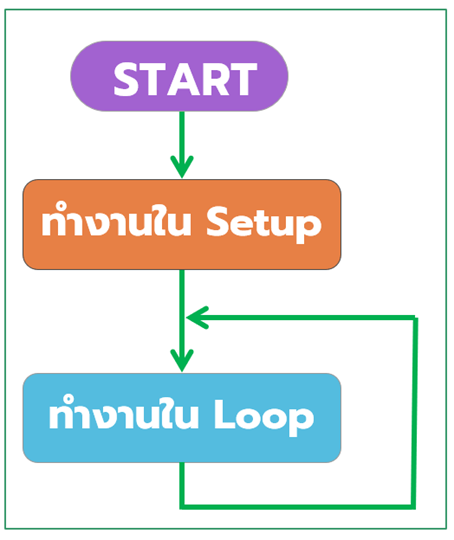
เริ่มต้นทดสอบด้วยโปรแกรมแรก
#include <popx2.h> // POP-X2 Board
void setup() {
glcd(0,0,"Hello POP-X2");
}
void loop() {
}
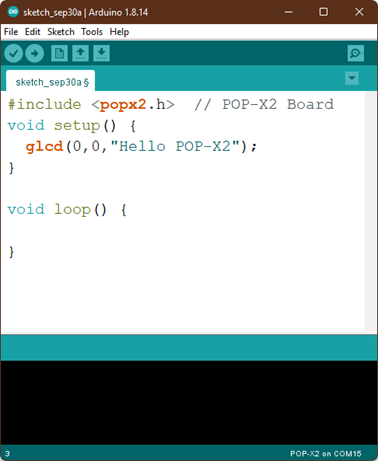
1. จากโค้ดตัวอย่าง ให้พิมพ์แทรกเข้าในส่วนของ void setup() ด้วยคำสั่ง glcd(0,0,”Hello POP–X2“);
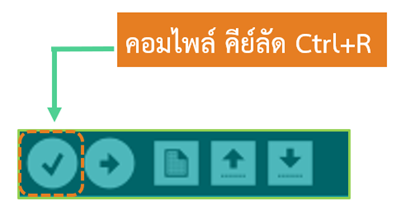
2. ทำการคอมไพล์เพื่อตรวจสอบไวยกรณ์ และแปลโค้ดที่ได้เป็นภาษาเครื่องพร้อมอัพโหลดไปยังบอร์ด POP-X2 โดยคลิกที่เครื่องหมายถูกคือกดคีย์ลัด Ctrl+R
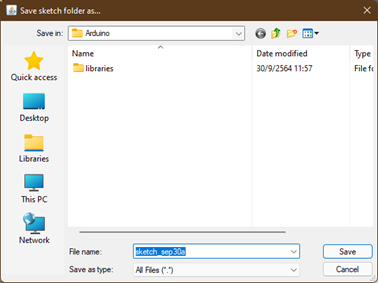
3. ในการคอมไพล์ครั้งแรก Arduino จะสอบถามให้บันทึกไฟล์ก่อน โดยระบุชื่อที่ต้องการ ถ้าไม่ใส่ค่าเริ่มต้นจะเป็นวันที่ที่เราสร้างไฟล์ตามด้วยตัวอักษร ถ้าเป็นไฟล์แรกจะเป็น a แต่แนะนำว่าให้ป้อนชื่อไฟล์เพื่อสะดวกในเปิดดูในภายหลัง

4. ถ้าการเขียนโค้ดไม่มีอะไรผิดพลาดจะขึ้นข้อความ Done Compiling พร้อมทั้งแจ้งขนาดหน่วยความจำที่ใช้

5. ถ้าการเขียนโค้ดมีจุดผิดพลาดหลังคอมไพล์แล้ว แถบสถานะจะเป็นสีส้ม พร้อมรายงานจุดผิดพลาด อย่างในตัวอย่างแจ้งว่า missing terminating ” character นั่นก็คือ ในโค้ดของเราขาดเครื่องหมายฟันหนูปิดท้ายไปนั่นเอง สามารถทำการแก้ไขและคอมไพล์ใหม่ จนขึ้นข้อความ Done Compiling
อัพโหลดโค้ดไปยัง POP-X2

หลังจากตรวจสอบว่าโค้ดของเราไม่มีข้อผิดพลาดทางไวยกรณ์แล้ว สามารถกดปุ่มไอคอนลูกศร ดังรูปหรือใช้คีย์ลัด Ctrl+U เพื่ออัพโหลดโค้ดได้
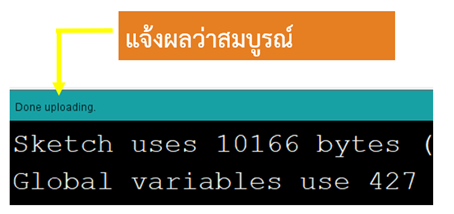
ถ้าเชื่อมต่อสายและเปิดสวิตช์จ่ายไฟให้บอร์ด POP-X2 พร้อมการอัพโหลดจะเสร็จสมบูรณ์พร้อมแจ้งข้อความ Done uploading ดังรูป

ที่บอร์ด POP-X2 จะพบข้อความ Hello POP-X2 ปรากฎขึ้น
สำหรับตอนที่ 1 คงพอช่วยให้ใช้งานบอร์ดสมองกลโปรแกรมได้ในเบื้องต้นได้แล้วนะครับ
ตอนต่อไปจะแนะนำชุดคำสั่งที่ใช้กับบอร์ด POP-X2 และรูปแบบการเขียนโค้ดด้วยภาษา C
เพื่อให้เข้าใจมากขึ้นแนะนำให้ศึกษาเทคนิคการเขียนโค้ดด้วยภาษา C เพิ่มเติม
เพื่อมาสนุกกับการเขียนโค้ดในตอนต่อไปครับ