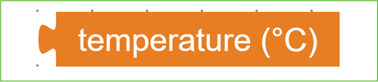ถ้าเขียนโค้ดด้วย python จะคุ้นเคยกับหน้าต่าง terminal เป็นอย่างดี
ทั้งใช้แสดงสถานการณ์ทำงาน แจ้งข้อผิดพลาดต่างๆ ของโค้ด
Dashboard ก็น่าสนใจไม่แพ้กัน สำหรับการแสดงผลลัพธ์ในรูปแบบกราฟิก
การส่งค่าไปแสดงผลที่ Terminal
microBlock IDE มีบล็อกคำสั่ง print อยู่ในหัวข้อ Advanced ซึ่งการเรียกใช้งานผลลัพธ์ที่ได้จะไปแสดงที่หน้าต่าง Terminal
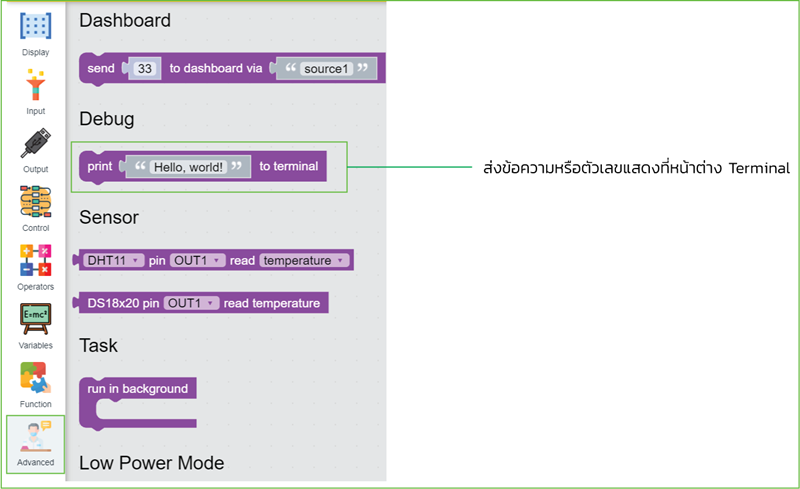
หน้าต่าง Terminal
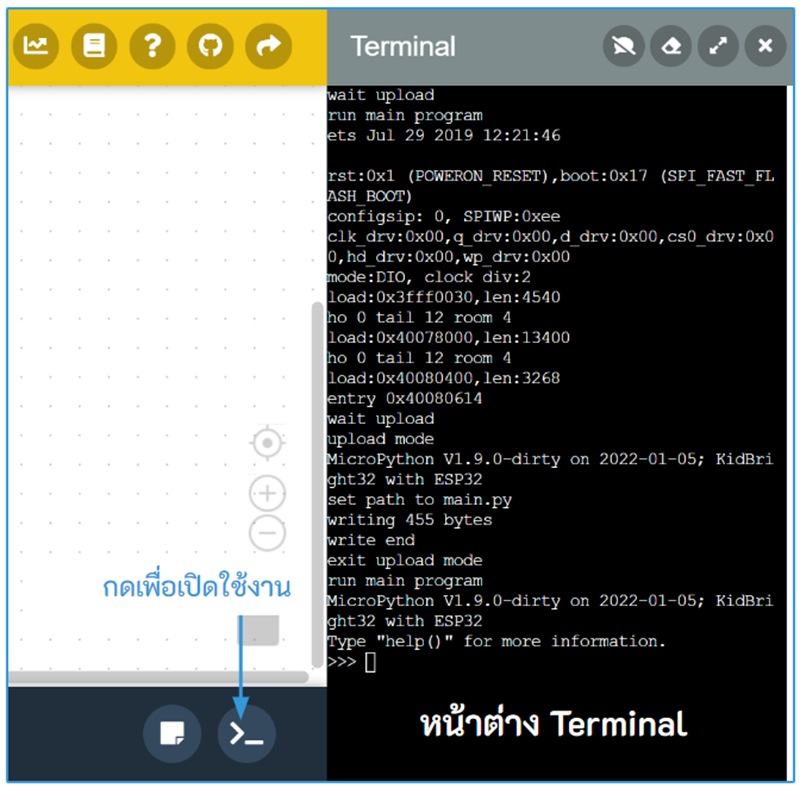
เมื่อคลิกที่ปุ่ม >_ จะเปิดหน้าต่าง Terminal ทางขวามือของจอภาพ ขณะที่โหลดโปรแกรมจะแสดงสถานะต่างๆ ให้ทราบ เช่น Firmware ของบอร์ดที่ใช้ ขนาดหน่วยความจำที่ใช้ ถ้ามีข้อผิดพลาดในการเขียนโค้ดก็จะปรากฏที่นี่
เชนเซอร์วัดอุณหภูมิ

บล็อกอ่านค่าอุณหภูมิ
ในหัวข้อ Input มีคำสั่ง temperature ที่จะคืนค่าอุณหภูมิจากเซนเซอร์วัดอุณหภูมิที่ติดตั้งบนบอร์ด KidBright32iP โดยมีความละเอียดที่ 0.25 องศาเซนเซียส |
ตัวอย่างที่ 21 แสดงค่าอุณหภูมิ ที่หน้าต่าง Terminal
ใน EP3 แสดงตัวอย่างลักษณะนี้แล้ว เป็นการอ่านค่าแสดงผลที่ LED 16×8 ในตอนนี้จะเพิ่มการแสดงผลที่ Terminal ด้วยเพื่อเปรียบเทียบค่าทั้ง 2 ส่วน
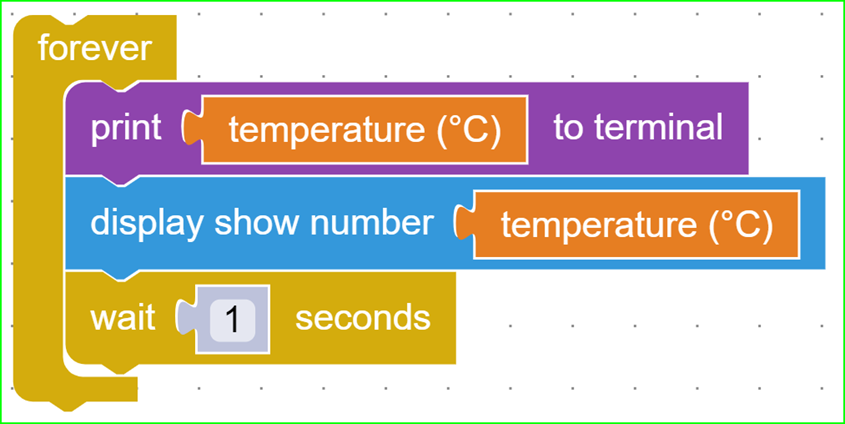
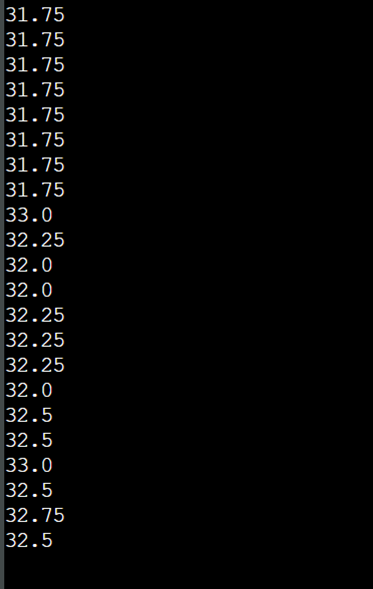
ตัวอย่างที่ 22 เลือกแสดงอุณหภูมิกับค่าแสงด้วยสวิตช์
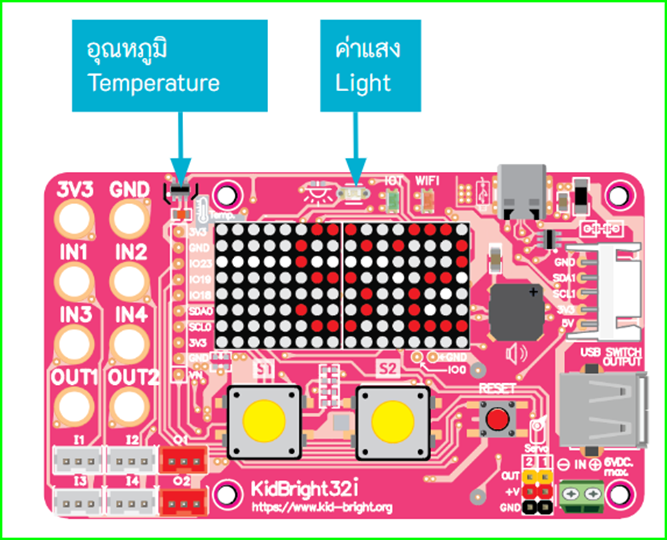

การทำงาน
ตัวอย่างนี้จะนำค่าอุณหภูมิหรือค่าแสงมาแสดงแค่ครั้งเดียว ต่อการกดสวิตช์ 1 ครั้ง จึงต้องใช้คำสั่ง wait ultil มาร่วมด้วย โดยเมื่อกดสวิตช์จะต้องรอจนปล่อยสวิตช์จึงจะทำงานคำสั่งถัดไป
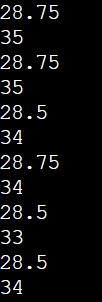
การส่งค่าไปแสดงผลที่ Dashboard
Dashboard เป็นเสมือนหน้าปัดแสดงสถานการณ์ทำงานต่างๆ ซึ่งอาจจะอยู่ในรูปแบบของ เกจ กราฟ ข้อความหรือหลอดไฟก็ได้ โดยเราสามารถส่งค่าไปแสดง และปรับแต่งการแสดงผลของ Dashboard ได้
คำสั่ง send to dashboard
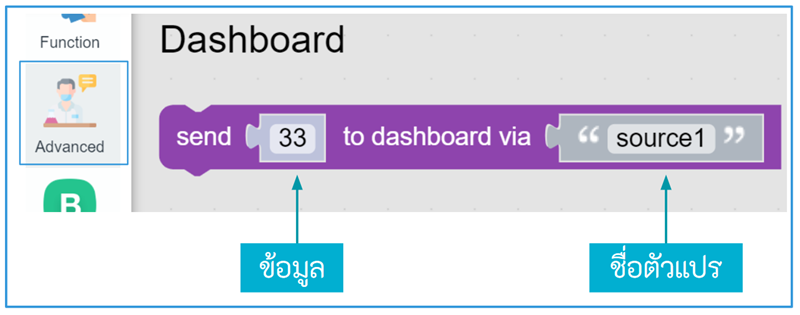
คำสั่งนี้อยู่ในหัวข้อ Advanced เช่นเดียวกับคำสั่ง Print โดยคำสั่งจะประกอบด้วย ข้อมูลที่ส่งและชื่อตัวแปรสำหรับเก็บค่า โดยชื่อตัวแปรนี้ฝั่งรับจะเลือกนำมาแสดงที่ dashboard ให้ค่าตรงกัน ชื่อตัวแปรสามารถเปลี่ยนชื่อได้ตามต้องการ
หน้า Dashboard

สามารถเปิดได้จากไอคอนด้านบนของซอฟต์แวร์ โดยจะมีหน้าต่างใหม่เปิดขึ้นมา
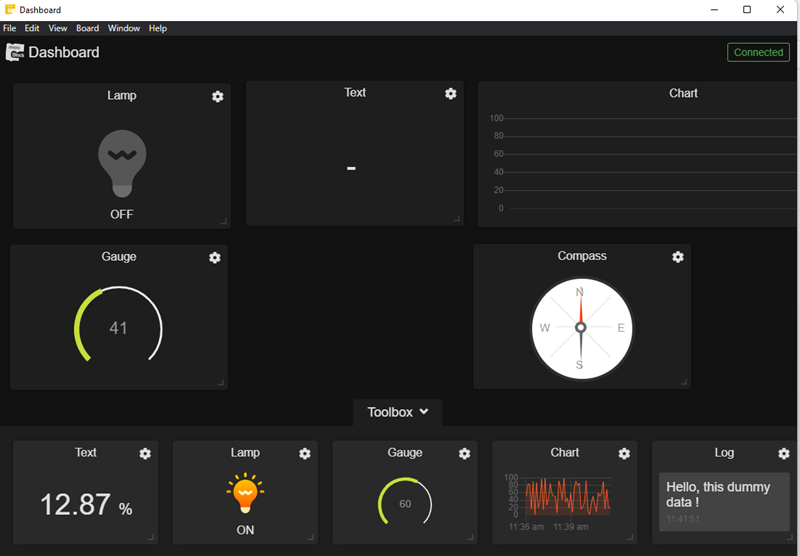
หน้าต่าง Dashboard สามารถปรับแต่งเพิ่มหรือลบ Widget ที่นำมาวางได้อย่างสะดวก โดยถ้าต้องการเพิ่ม Widget เข้าไปให้กดที่ส่วนของ Toolbox แล้วปรับเลื่อนหาตำแหน่งวางได้ ส่วนถ้าต้องการลบหรือปรับแต่งค่าให้คลิกที่เครื่องหมายเฟืองของ Toolbox นั้นๆ จะมีแถบคำสั่งปรากฎขึ้นมา ประกอบด้วย
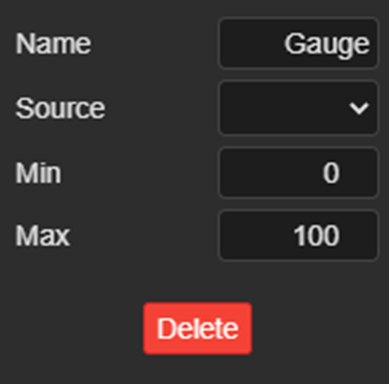
Name : เป็นชื่อของ Widget
Source : เป็นชื่อตัวแปรที่ส่งมาจากโปรแกรม microBlock IDE
Min : กำหนดค่าต่ำสุดที่แสดง (มีบางอุปกรณ์)
Max : กำหนดค่าสูงสุดที่แสดง (มีบางอุปกรณ์)
Delete ใช้ลบ Widget ตัวนั้นออก
ตัวอย่างที่ 23 อ่านค่าแสงแสดงที่ Dashboard
ค่าแสงเป็นค่าเปอร์เซ็นต์ความสว่างมีค่าอยู่ในช่วง 0-100 Widget ที่ใช้จะต้องแสดงค่าอยู่ในช่วงนี้ด้วย ในที่นี้เลือกแสดงผลด้วย Gauge
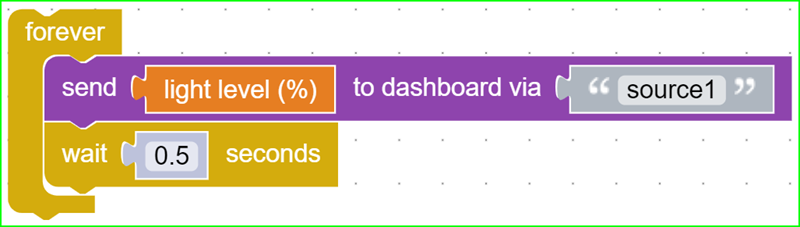
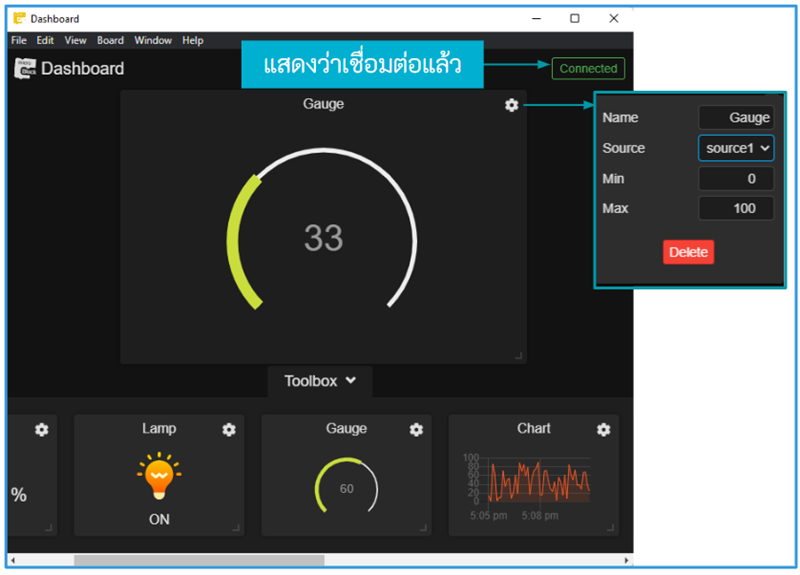
การทำงาน
ที่หน้า Dashboard เพื่อให้ Gauge รับค่าจากโปรแกรมได้ถูกต้องจะต้องเลือก Source ให้เป็น source1 ตรงกับชื่อตัวแปรในโปรแกรมด้วย มุมบนด้านขวาของหน้า Dashboard จะมีข้อความแจ้งการเชื่อมต่อ ถ้าต่อบอร์ด KidBright32iP เข้ากับคอมพิวเตอร์ ตำแหน่งนี้จะแสดงข้อความ Conneected เป็นสีเขียว แต่ถ้าไม่ต่อบอร์ดจะแสดงข้อความ Disconnected เป็นสีแดง
ตัวอย่างที่ 24 สวิตช์ 1 ตัวเปิด/ปิด Lamp ที่ Dashboard
เมื่อเริ่มคุ้นเคยกับการใช้ตัวแปร ตัวอย่างนี้จะให้ทดลองใช้ตัวแปรมากขึ้น โดยเก็บค่าสถานการณ์กดสวิตช์ไว้ที่ตัวแปรชื่อ x
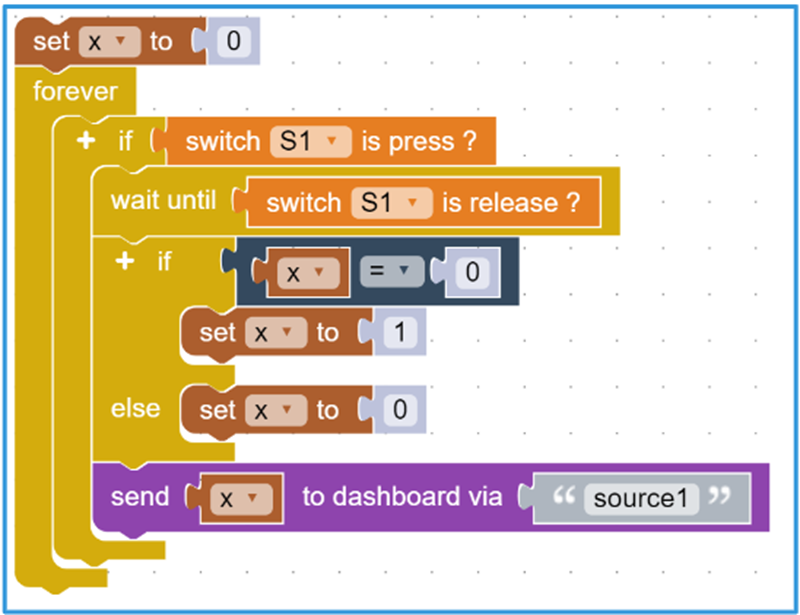
การทำงาน
ตัวอย่างนี้จะตรวจสอบการกดสวิตช์ แต่แทนที่จะนำค่าสวิตช์ไปใช้งานทันที จะต้องตรวจสอบค่าตัวแปร x ก่อน โดยถ้าตัวแปร x มีค่าเป็น 0 จะปรับให้ตัวแปร x เป็น 1 แต่ถ้าเป็น 1 อยู่แล้วก็ปรับกลับมาให้เป็น 0 ก่อนจะส่งออกไปยัง Dashboard
Widget Lamp
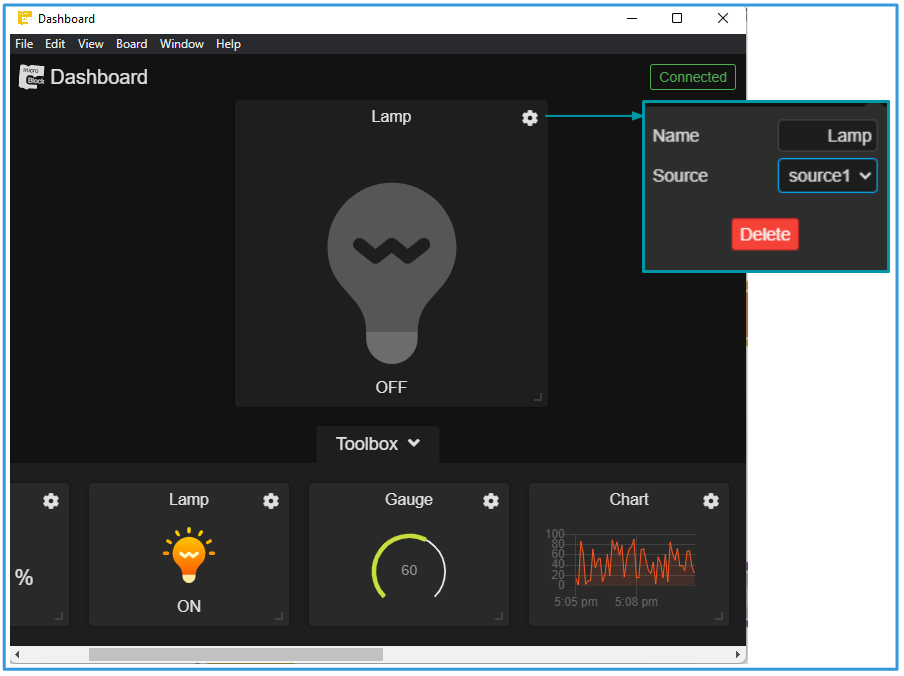
เป็น widget ที่ไม่ต้องปรับแต่งค่าอะไรมาก ถ้าได้รับค่าเป็น 1 หลอดไฟจะติดสว่าง ได้รับค่า 0 หลอดไฟจะดับ พร้อมทั้งแสดงข้อความ ON หรือ OFF ด้วย การใช้งานเพียงแค่เลือก Source เป็น source1 ก็สามารถใช้งานได้เลย
การทำงานของคำสั่ง Print ร่วมกับหน้าต่าง Terminal และ Dashboard จะมีลักษณะใกล้เคียงกัน
คือนำค่าข้อมูลส่งกลับไปแสดงผลที่คอมพิวเตอร์
จะแสดงในรูปแบบข้อความหรือแบบกราฟิก ก็ขึ้นอยู่กับวัตถุประสงค์ของผู้ใช้งานครับ