microBlock IDE เป็นซอฟต์แวร์ที่ใช้พัฒนาโปรแกรมสำหรับไมโครคอนโทรลเลอร์
ESP32 (และ Raspberry pi PICO) ด้วยการลากบล็อกหรือเขียนโค้ดด้วยภาษา python
มีคุณสมบัติเด่นๆ ดังนี้
- อัพโหลดโปรแกรมเร็วมาก แค่ประมาณ 2 วินาที
- สามารถค้นหาและเชื่อมต่อบอร์ด ESP32 (KidBright32iP) โดยอัตโนมัติ
- มีหน้าต่าง Terminal คอยตรวจสอบผลการทำงานได้ง่าย
- มีระบบให้คำแนะนำการเขียนโค้ด (Auto Completion)
- ใช้งานบล็อกแอลอีดีและบล็อกสร้างเสียงเพลงได้ง่ายกว่าโปรแกรมใด ๆ
- รองรับการเพิ่มบล็อกในโปรแกรมด้วย Extension
- มีระบบบันทึกไฟล์อัตโนมัติ หมดปัญหาไฟดับแล้วงานหาย
- แปลงโค้ดจากบล็อกเป็น microPython และสามารถแก้ไขโค้ดด้วยภาษาไพทอนได้เลย
- มีให้ใช้งานทั้งแบบ Offline ติดตั้งบนคอมพิวเตอร์และ Online ทำงานผ่านบราวเซอร์ได้เลย
สำรวจเวปไซต์ https://microblock.app
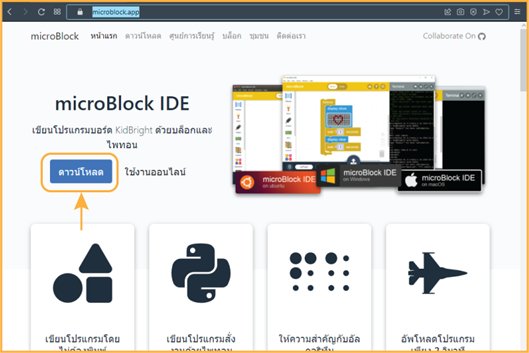
หน้าแรกของเวปไซต์ จะแนะนำคุณสมบัติต่างๆ ของ microBlock IDE
มีเวลาก็มาศึกษาข้อมูลเพิ่มเติมได้เลย สำหรับเราต้องมุ่งสู่การดาวน์โหลดโปรแกรมมาติดตั้ง กดที่ปุ่มดาวน์โหลดกันครับ
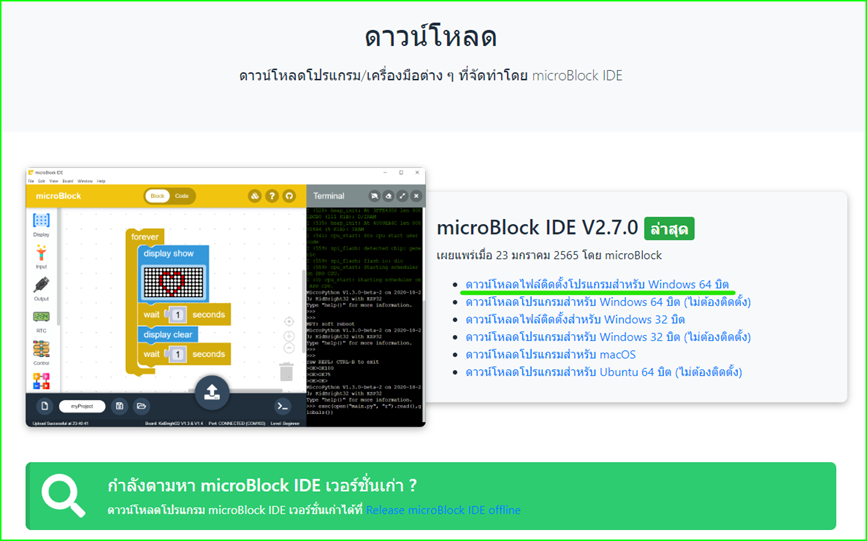
ปัจจุบันคอมพิวเตอร์ส่วนใหญ่เป็น Windows 64 บิต ดังนั้นเลือกดาวน์โหลดเวอร์ชั่น 64 บิตได้เลย

ไฟล์ติดตั้งเป็น .msi ดับเบิ้ลคลิกเพื่อติดตั้ง จะใช้เวลาแตกไฟล์และติดตั้งสักครู่ ท้ายสุดจะเปิดหน้าต่างโปรแกรม microBlock IDE ขึ้นมา
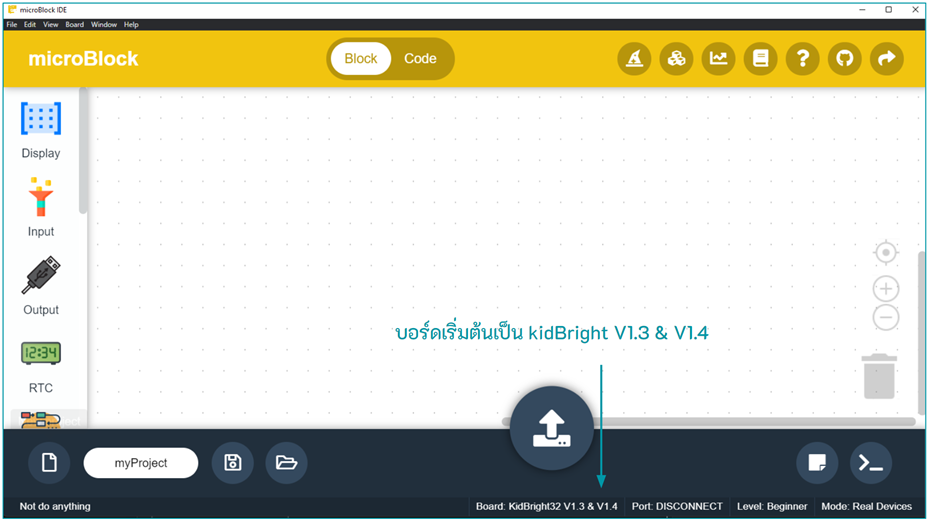
เปิดครั้งแรก แถบด้านล่างแสดงชื่อบอร์ดเป็น KidBright32 V1.3 & V1.4 ไม่ใช่บอร์ด KidBright32iP ของเราต้องเลือกสร้างโปรเจ็กต์ใหม่ แล้วเลือกบอร์ดเป็น KidBright32iP โดยทำตามขั้นตอนดังนี้
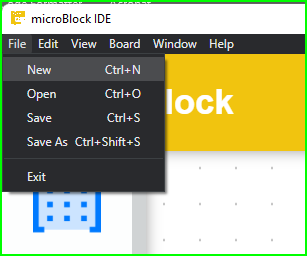
1.ที่เมนู File เลือก New เพื่อสร้างโปรเจ็กต์ใหม่
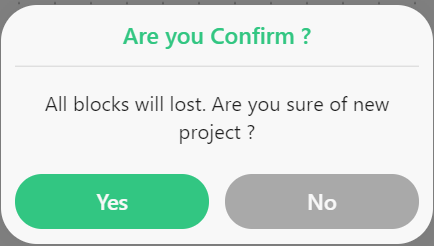
2.มีข้อความแจ้งเตือนข้อมูลเก่าอาจสูญหาย ถ้ามั่นใจให้ตอบ Yes
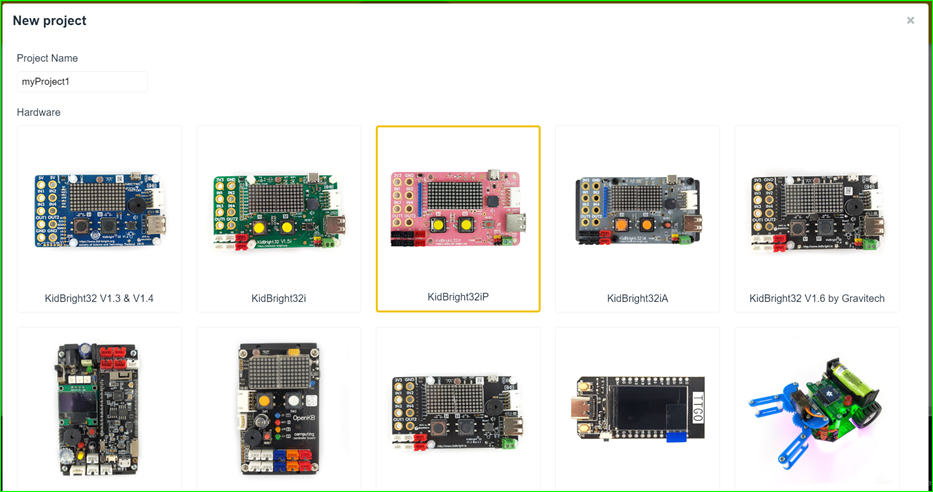
3.มีบอร์ดให้เลือกหลายรุ่น ค้นหาและเลือกบอร์ดสีชมพู KidBright32iP ของเราได้เลย จะตั้งชื่อโปรเจ็กต์เองหรือใช้ค่าที่โปรแกรมตั้งให้ myProject1 ก็ได้ ท้ายสุดเลื่อนลงด้านล่างจนเจอปุ่ม Create ให้กดเพื่อสร้างโปรเจ็กต์

4.เชื่อมบอร์ด KidBright32iP ผ่านสาย USB Type-C เข้ากับคอมพิวเตอร์
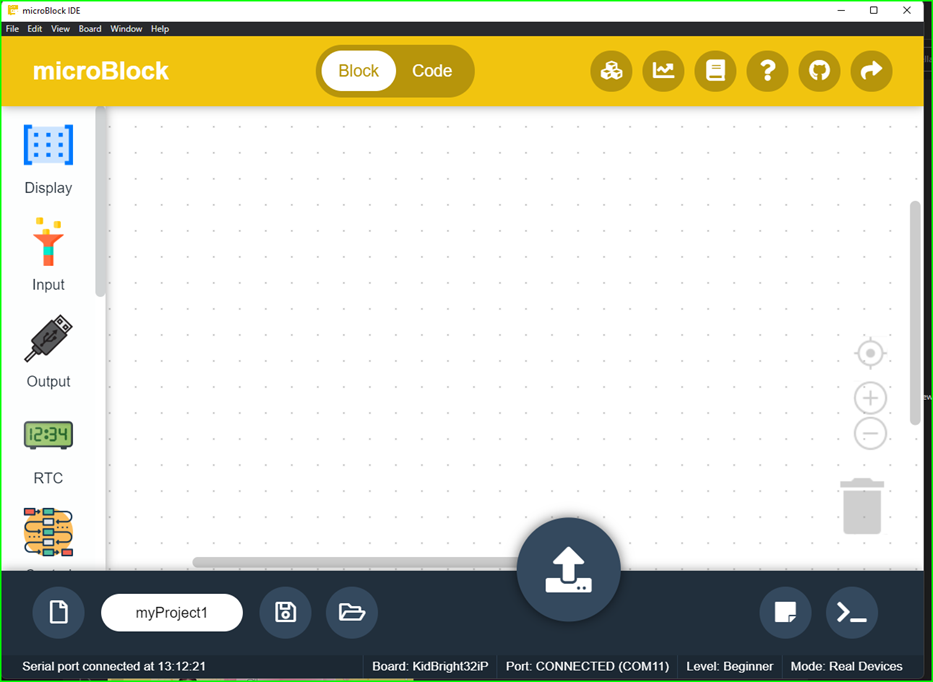
5.แถบด้านล่างจะแสดงชื่อบอร์ดเป็น KidBright32iP แสดงการตรวจพบพอร์ตอนุกรม (Serial Port) และเชื่อมต่อโดยอัตโนมัติ ในรูปแสดงเป็น Port:CONNECTED (COM11)

6.บอร์ด KidBright32iP ใช้งานครั้งแรกกับ microPython บน microBlock IDE ต้อง Update Firmware ก่อน โดยเข้าไปที่เมนู Board เลือก Update Firmware
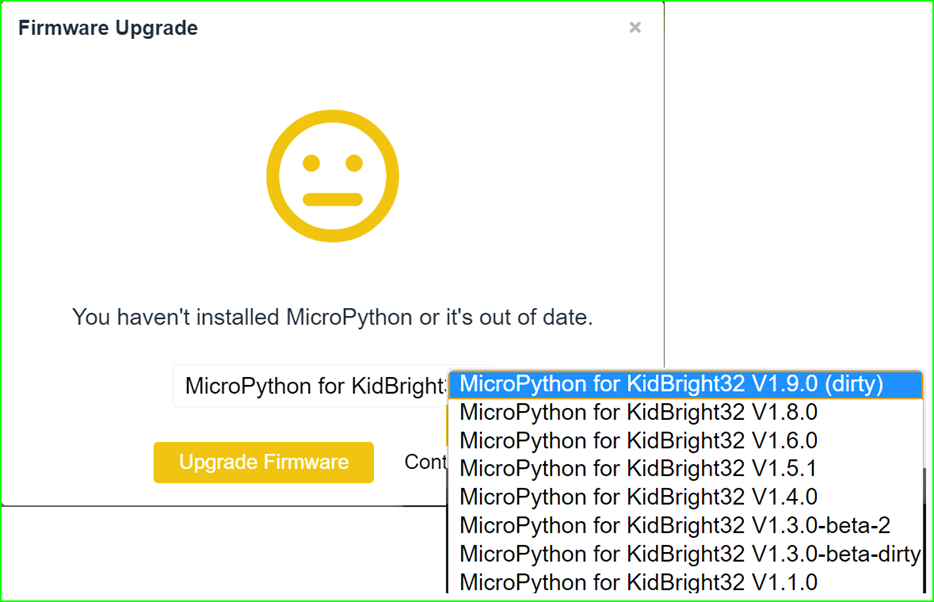
7.เลือก Firmware microPython
เป็นเวอร์ชั่นล่าสุด แล้วกด Upgrade Firmware
จบขั้นตอนนี้บอร์ด KidBright32iP ก็พร้อมเขียนโค้ดด้วย microBlock IDE แล้ว
ตัวอย่างที่ 4 ข้อความเลื่อน
บอร์ด KidBright32iP มี LED 16×8 สามารถนำมาแสดงตัวอักษรและตัวเลขแบบเลื่อนจากขวามาซ้าย
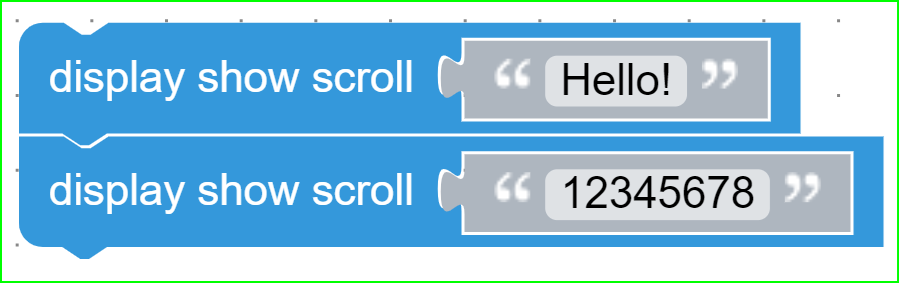
เมื่อลากบล็อกตามรูปเรียบร้อย กดปุ่ม Upload เพื่อส่งโค้ดไปยังบอร์ด KidBright32iP ได้ทันที
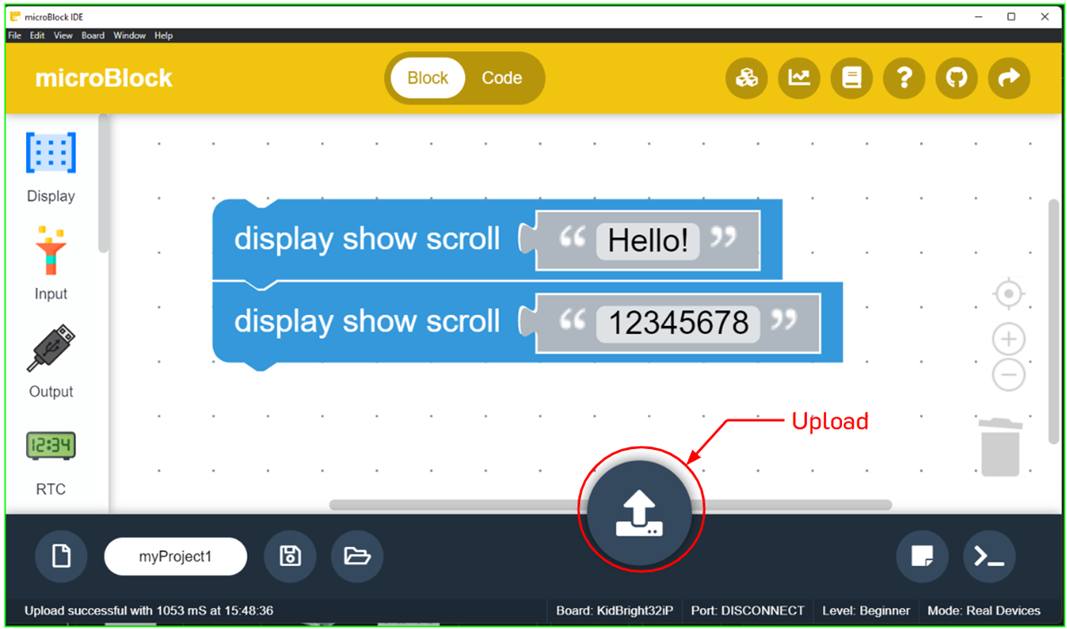
ใช้เวลาประมาณ 2-3 วินาทีในการ Upload โค้ด หลังจากนั้นโปรแกรมจะทำงานทันที
ตัวอย่างที่ 5 แสดงไอคอนกราฟิก
คำสั่ง display show
สามารถกำหนดให้ LED 16x8 ติด/ดับในตำแหน่งที่ต้องการ แต่ถ้ายังนึกไม่ออก หัวข้อ Collection ก็มีไอคอนสวยๆ ให้เลือกนำมาแสดงได้
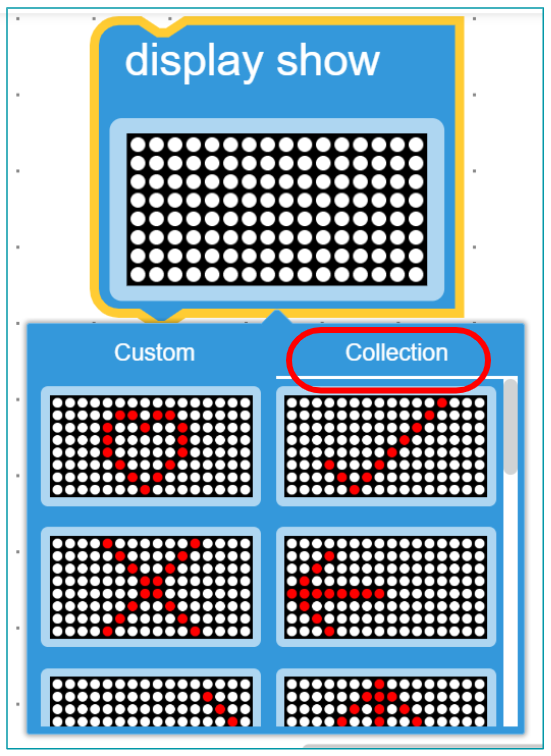
ตัวอย่างนี้จะนำไอคอนรูลูกศรชี้ไปด้านซ้ายและชี้ไปด้านขวามาแสดงสลับกันทุกๆ 0.5 วินาที
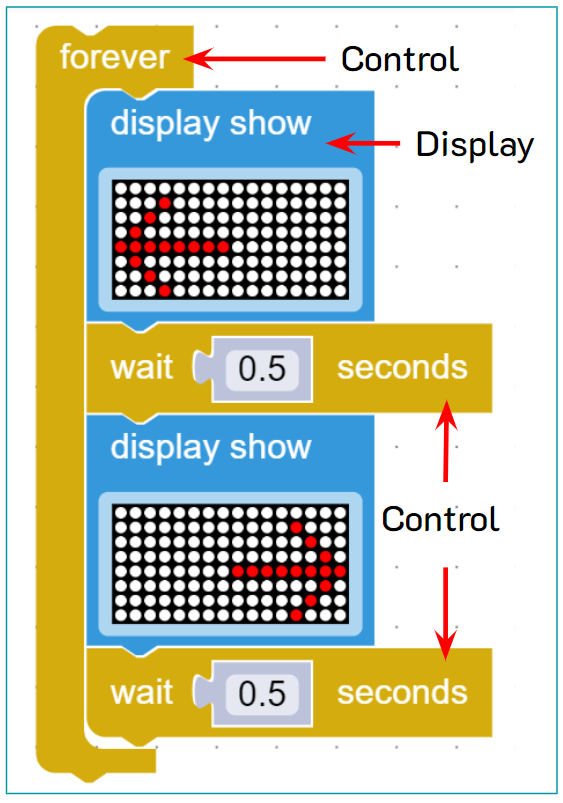
ตัวอย่างที่ 6 ลูกศรเลื่อนทีละ Step
จากรูปลูกศรใน Collection สามารถนำมาปรับแต่งเพิ่มเติมด้วยตนเองได้ ในที่นี้จะค่อยๆ เลื่อนลูกศรจากด้านขวามาด้านซ้าย โดยใช้เครื่องมือปรับแต่งในหัวข้อ Custom ของบล็อก display show
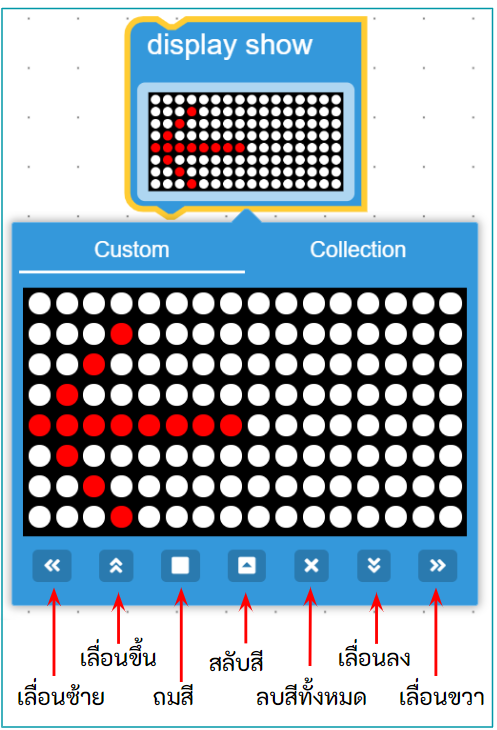
การปรับแต่งนอกจากจะคลิก 1 ครั้งเพื่อใส่สี คลิกอีกครั้งเพื่อลบสีแล้ว ยังสามารถเลื่อนไอคอนซ้าย ขวา ขึ้น ลง สลับสี ถมสี และลบสีทั้งหมดได้อีกด้วย แต่ต้องระวังว่าเมื่อเลื่อนข้อมูลหลุดหน้าจอไปแล้ว เลื่อนกลับข้อมูลจะไม่ถูกดึงกลับมา ด้วยหลักการนี้สามารถทำ Animation ง่ายๆ จากการเคลื่อนไหวของไอคอนได้เลย โดยทำตามขั้นตอนดังนี้
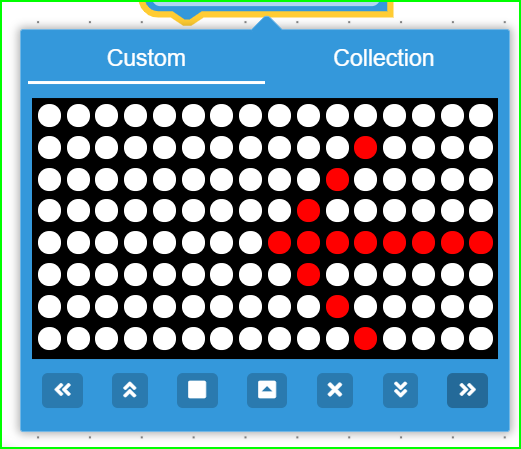
1.นำไอคอนลูกศรชี้ทางซ้ายมาวางแล้วกดเลื่อนขวาจนไปแสดงที่ด้านขวาสุด
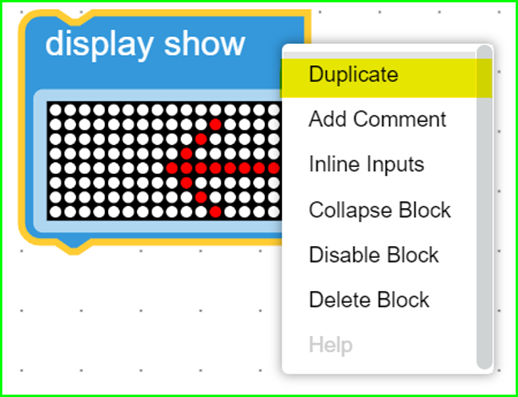
2.คลิกเมาส์ขวาที่บล็อก display show เลือก Duplicate เพื่อทำซ้ำบล็อก display show

3.นำมาต่อกับบล็อกเดิม คั่นด้วยบล็อกหน่วงเวลา wait 0.1 second และทั้งหมดใส่ไว้ในบล็อก forever
4.ทำการเลื่อนบล็อกมาทางซ้าย 1 สเต็ป
5.ทำซ้ำจากข้อ 2 ถึงข้อ 4 จนลูกศรมาชนขอบด้านขวามือ

6.ดาวน์โหลดโค้ดเพื่อดูผลการทำงาน
จากไฟล์ GIF คงพอเห็นภาพการทำงานของโค้ดแล้วนะครับ
ลองนำขั้นตอนการเขียนเหล่านี้ประยุกต์ใช้งานกันดู
ในชีวิตประจำวันเราอาจจะเห็นรูปแบบนี้ในลิฟต์หรือรถไฟฟ้า
ตอนหน้าสัญญาว่าจะมีตัวอย่างสนุกๆ ให้ลองเล่นกันอย่างแน่นอน




