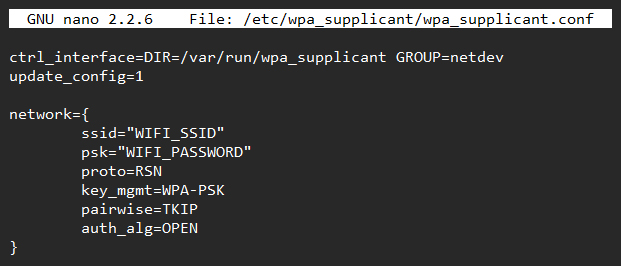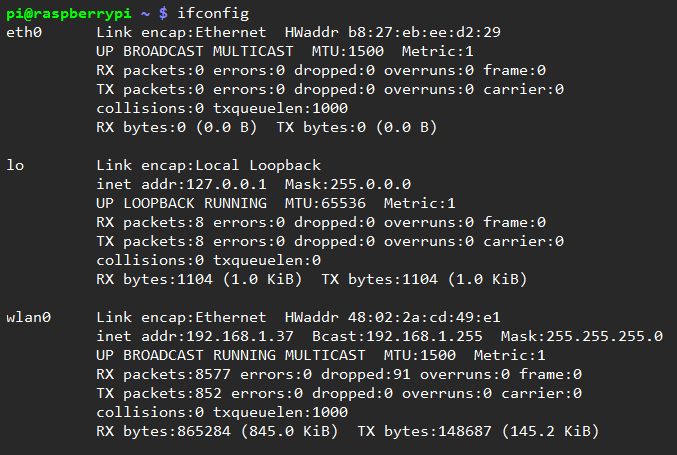ถึงแม้ว่า Raspberry Pi จะไม่ได้มี WiFi ติดตั้งอยู่ในตัว แต่ก็รองรับ USB WiFi Dongle ที่ต่อเข้าทางช่อง USB เพื่อทำให้สามารถใช้งานอินเตอร์เน็ตผ่าน WiFi ได้เช่นกัน แต่ USB WiFi Dongle ก็ต้องเลือกให้ดีๆเพราะว่ามีบางรุ่นที่ไม่รองรับ สำหรับ USB WiFi Dongle ที่ INEX จำหน่ายนั้นได้ทำการตรวจสอบแล้วว่าสามารถใช้กับ Raspberry Pi ได้จริง
และในระบบปฏิบัติการอย่าง Raspbian ในเวอร์ชันใหม่ๆจะมีการตั้งค่าใช้งาน USB WiFi Dongle ไว้ให้แล้ว จึงต้องไม่ต้องตั้งค่าระบบเพื่อให้มองเห็น USB WiFi Dongle แต่อย่างใด ที่จะต้องตั้งค่าก็มีเพียงแค่กำหนด WiFi ที่ต้องการเชื่อมต่อเท่านั้น
สำหรับการใช้งาน Raspbian ใน GUI Mode จะมีโปรแกรมสำหรับเชื่อมต่อ WiFi ไว้อยู่แล้ว แต่สำหรับการใช้งานผ่าน Terminal หรือ Command Line ก็จะมีวิธีการเชื่อมต่อที่ต่างกันไปดังนี้
พิมพ์คำสั่งว่า sudo nano /etc/network/interfaces เพื่อตรวจสอบการกำหนดค่า Network Connection ของระบบ
nano ในที่นี้ก็คือโปรแกรม Text Editor ตัวหนึ่งนั่นเอง โดยไฟล์ที่เปิดก็เป็นไฟล์ระบบที่ใช้ตั้งค่า Network ให้เช็คว่าค่าที่กำหนดในไฟล์ดังกล่าวเป็นดังภาพตัวอย่างหรือไม่ แต่โดยปกติระบบจะตั้งค่ามาให้เรียบร้อยแล้วใน Raspbian เวอร์ชันล่าสุด
เพิ่มเติม : wlan0 คือ Wireless Lan หรือ WiFi ที่เราจะใช้เชื่อมต่อกับอินเตอร์เน็ตนั่นเอง
ถ้าต้องการปิดไฟล์ดังกล่าวให้กด Ctrl + X ในกรณีที่มีการแก้ไขไฟล์ข้อมูล โปรแกรมจะมีการถามว่าต้องการให้บันทึกด้วยหรือไม่ ให้กดปุ่ม Y เพื่อทำการบันทึกไฟล์
จากนั้นโปรแกรมจะถามชื่อไฟล์ที่ต้องการบันทึก ให้กดปุ่ม Enter เพื่อบันทึกทับแทนที่ไฟล์เดิม
ต่อไปเป็นการตั้งค่า WiFi ที่ต้องการเชื่อมต่อ ให้พิมพ์คำสั่ง sudo nano /etc/wpa_supplicant/wpa_supplicant.conf
ให้ทำการตั้งค่า WiFi ที่จะเชื่อมต่อ โดยกำหนดชื่อ WiFi ที่ต้องการเชื่อมต่อใน ssid และกำหนดรหัสผ่าน WiFi ใน psk อย่างอื่นให้กำหนดตามภาพตัวอย่าง
เมื่อกำหนดเสร็จแล้วให้บันทึกแล้วปิดไฟล์ จากนั้นทำการ Reboot ก่อน ด้วยคำสั่ง sudo reboot
เมื่อ Reboot เสร็จแล้วให้ลองใช้คำสั่ง ifconfig เพื่อเช็คสถานะ Network Connection
ให้สังเกตที่ wlan0 จะเห็นว่าบรรทัดที่ 2 ตรงคำว่า inet addr จะมี IP Address อยู่ นั่นก็หมายความว่าสามารถเชื่อมต่อ WiFi ได้แล้ว และนั่นก็คือ IP Address ของ Raspberry Pi นั่นเอง
ในกรณีที่เชื่อมต่อไม่ได้ก็จะไม่มี inet addr แสดงให้เห็น ให้ตรวจสอบการตั้งค่า SSID และรหัสผ่านใหม่อีกครั้ง รวมไปถึงตรวจสอบด้วยว่าตัวปล่อยสัญญาณ WiFi นั้นอยู่ในระยะที่เชื่อมต่อได้หรือไม่
การตรวจสอบการเชื่อมต่ออินเตอร์เน็ตสามารถทำได้ง่ายๆด้วยการลอง Ping สัญญาณไปที่ Google โดยพิมพ์คำสั่ง ping www.google.com
ก็จะเห็นข้อความที่ส่งกลับมารวมไปถึงระยะเวลาของการ Ping สัญญาณด้วย เพียงเท่านี้ก็สามารถใช้งานอินเตอร์เน็ตบน Raspberry Pi ได้แล้ว

![[Raspberry Pi] การเชื่อมต่อ WiFi ผ่าน Command Line](https://doc.inex.co.th/wp-content/uploads/2014/12/0013.jpg)