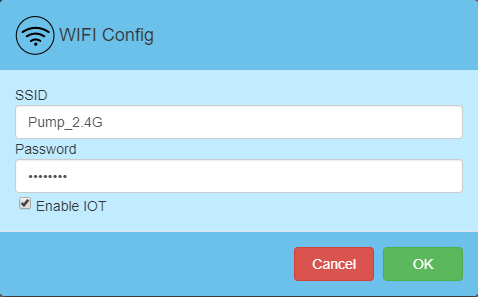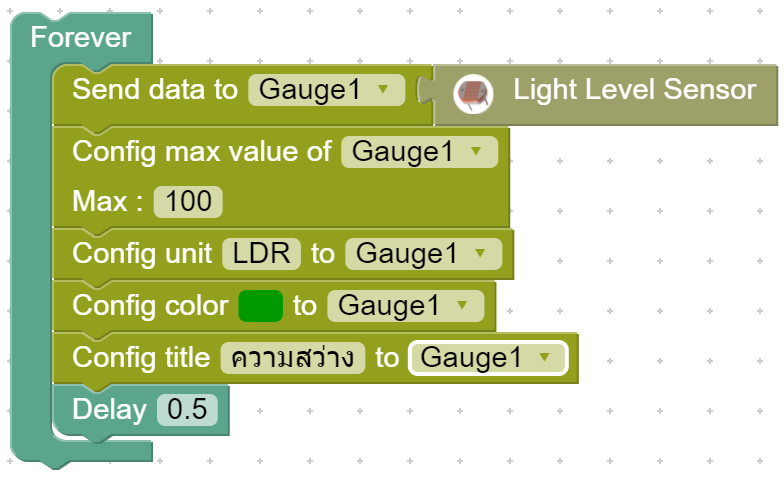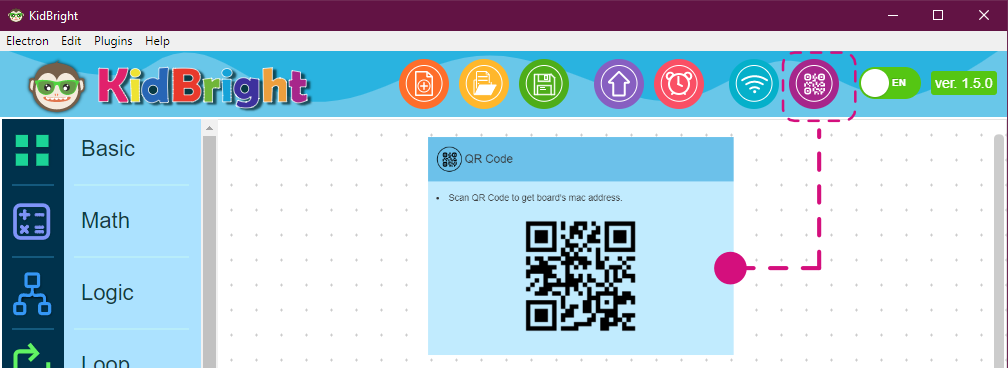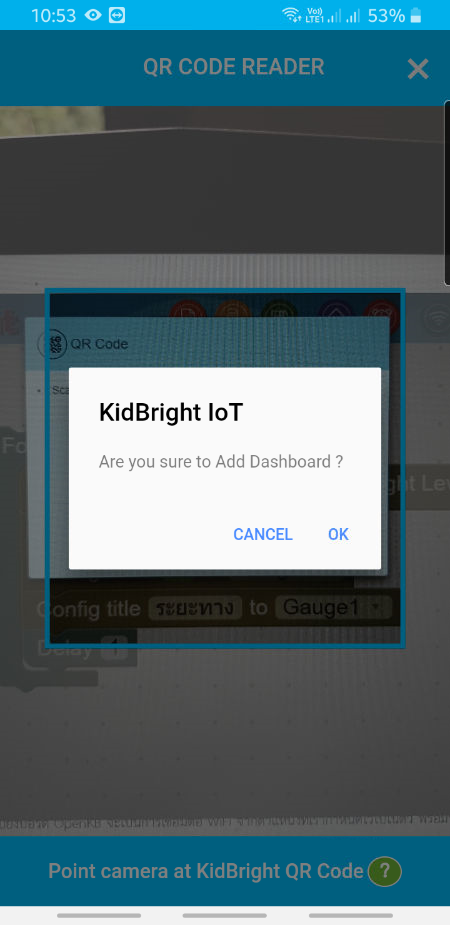ในการพัฒนางาน IoTเพื่อใช้งานโทรศัพท์เคลื่อนที่หรือแท็บเล็ต ควบคุมอุปกรณ์เครื่องใช้ฟ้า แสดงค่าของเซ็นเซอร์ทางไกลผ่านเครือข่ายอินเตอร์เน็ต สำหรับทางผู้ผลิตได้จัดเตรียมเครื่องมือทั้งฮาร์ดแวร์และซอฟต์แวร์ไว้พร้อมให้พัฒนาได้ง่าย ซึ่งมีแผนภาพการพัฒนาดังรูปที่ 1
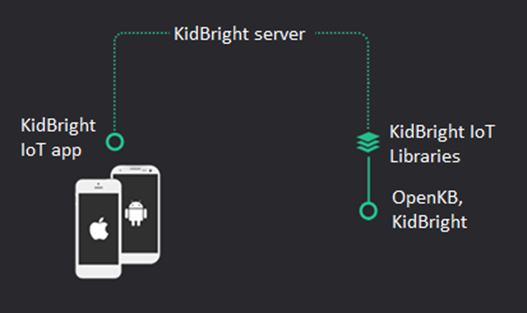
การพัฒนางาน IoT โดยใช้ KidBright IDEประกอบด้วยอุปกรณ์ทั้งหมด 5 ส่วนคือ
• KidBright IOT เป็นแอพฯ ที่ติดตั้งบนโทรศัพท์เคลื่อนที่ระบบปฏิบัติการ IOS หรือ Android
• KidBright IoT Server เป็นเซิร์ฟเวอร์สำหรับการสื่อสารระหว่างสมาร์ตโฟนและฮาร์ดแวร์ โดยทางผู้ผลิตบอร์ด KidBright ได้จัดเตรียมไว้
สำหรับบอร์ด OpenKB และบอร์ด kidBright32i จาก inex จะมีการลงทะเบียนไว้กับทาง KidBright IoT Server เป็นที่เรียบร้อยแล้ว และจะใช้งานได้ฟรีจนถึงเดือน กันยายน พ.ศ. 2565 เป็นอย่างน้อย
• KidBright IoT Libraries เป็นไลบรารีที่ได้จัดทำเป็นบล็อกคำสั่งในหมวด IoT ของ KidBright IDEเพื่อติดต่อสื่อสารกับเซิร์ฟเวอร์และประมวลผลคำสั่งขาเข้าและขาออกจาก OpenKB
• Hardware ในที่นี้เป็นบอร์ด OpenKB หรือบอร์ด kidBright ที่ติดตั้ง KidBright IoT libraries และต่อกับอุปกรณ์ฮาร์ดแวร์หรือเซ็นเซอร์
• WiFi
พร้อม Internet ที่มีรูปแบบ Login แบบ User Password โดยอาจจะเป็น HotSpot ของโทรศัพท์มือถือก็ได้
ดังนั้นเมื่อทุกอย่างพร้อมก็เริ่มลงมือกันเลย
ติดตั้งแอปบน SmartPhone กันก่อน
ทั้ง IOS และ Android จะมีแอพชื่อ kidBright IoT แต่ขอแนะนำเฉพาะส่วนของ Android เท่านั้นครับ
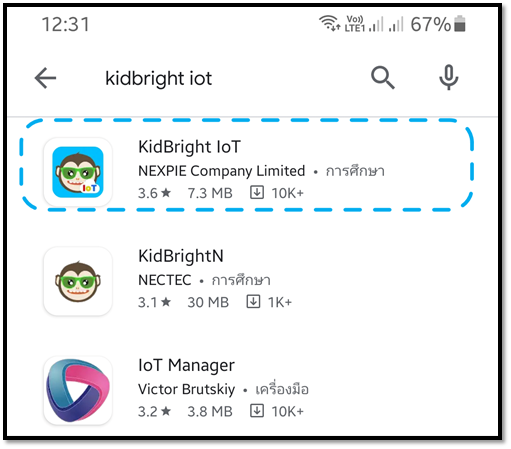
1.เข้าไปที่ Play Store ในช่องค้นหาพิมพ์ kidbright iot
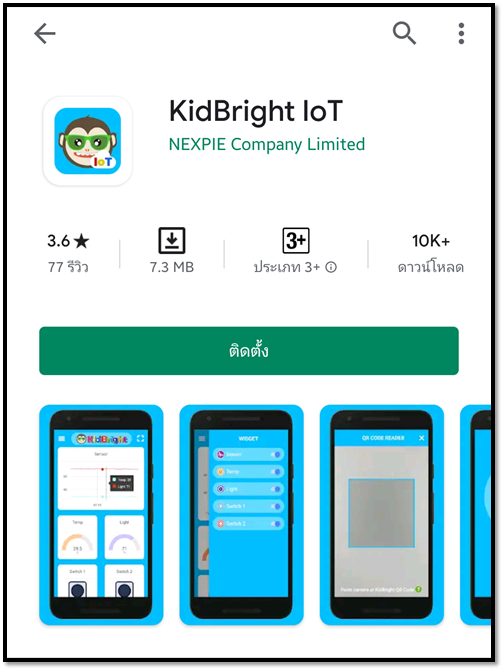
2.จะพบแอพชื่อ kidBright IoT ให้กดติดตั้งแอพ
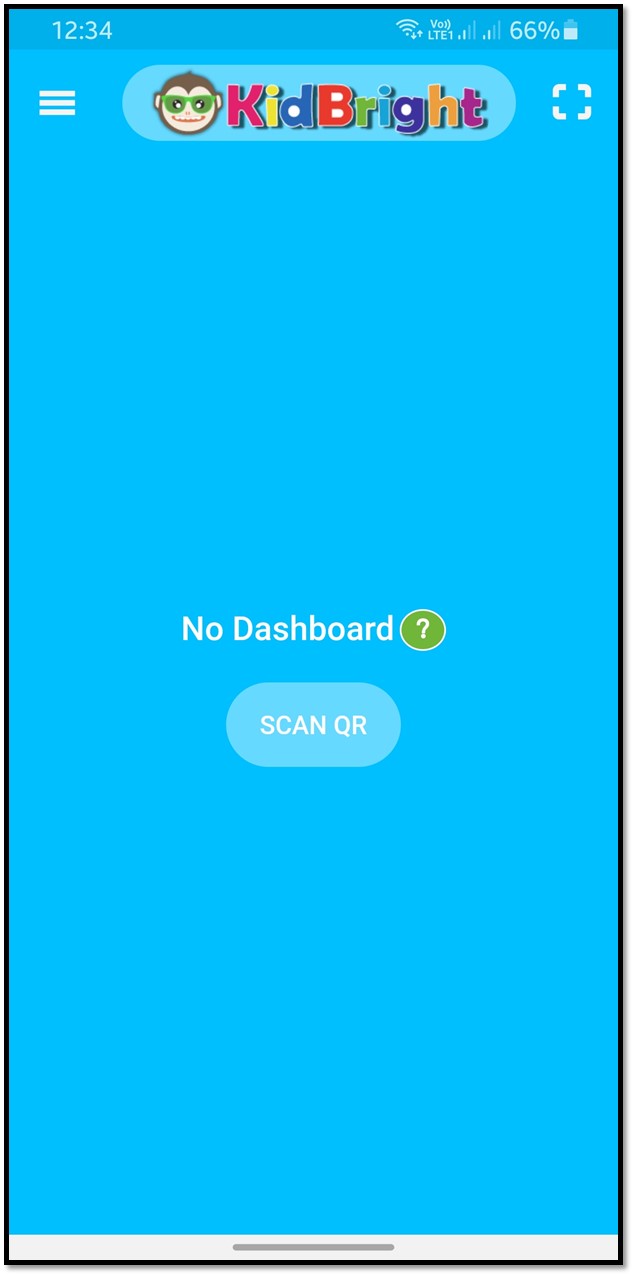
3.จะพบแอพหน้าตามตามรูป
การกำหนดค่าการเชื่อมต่อ WiFi บน kidBright IDE
เปิดโปรแกรม kidBright IDE จากนั้นคลิกที่สัญลักษณ์ WiFi ในตำแหน่งตามรูป
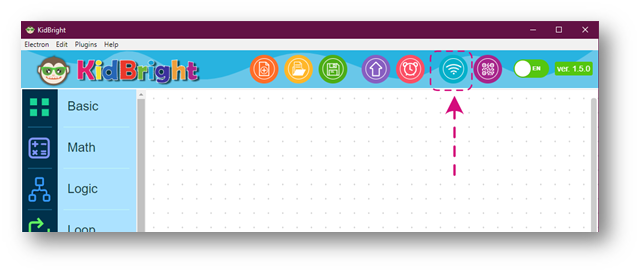
ที่หน้าต่าง WIFI Config กำหนดชื่อ(SSID) และพาสเวิร์ดของ WiFi ที่บอร์ด OpenKB ต้องการเชื่อมต่อ พร้อมทั้งเลือกติ๊กที่ Enable IoT ด้วย
ตัวอย่างที่ 1 แสดงค่าแสงจากบอร์ด OpenKB ,KidBright32i แสดงผลที่แอพ kidBright IoT
1.เขียนโค้ดตามตัวอย่างบน kidBright IDE เพื่ออ่านค่าแสงจาก LDR บนบอร์ด OpenKB ไปแสดงผลในรูปแบบของเกจวัดบน SmartPhone
2.ดาวน์โหลดโปรแกรมที่เขียนไปยังบอร์ด OpenKB โดยการดาวน์โหลดจะเป็นการกำหนดค่า WiFi ที่กำหนดไว้ก่อนหน้านี้โดยอัตโนมัติ พร้อมทั้งให้โค้ดที่เขียนขึ้นทำงาน
3.ใช้เวลาประมาณ 1-2 นาที LED แสดงสถาะ WiFi ของบอร์ด OpenKB และบอร์ด kidBright จะติดสว่าง ตามด้วย LED แสดงสถานะ IoT ติดสว่าง หมายความว่าการเชื่อมต่อเสร็จสมบูรณ์ ทั้งเชื่อมต่ออินเตอร์เน็ตได้และเชื่อมต่อ Cloud Server ได้
4.ทำการเชื่อมโยงเพื่อให้แอพ kidBright IDE รู้จักกับบอร์ด OpenKB โดยที่โปรแกรม kidBright IDE ให้คลิกขวาที่สัญลักษณ์ QR-CODE เพื่อเปิดหน้าต่าง QR-CODE ตำแหน่ง Mac Address ของบอร์ด OpenKB หรือบอร์ด kidBright ที่ติดต่อด้วย
5.ที่แอพ kidBright IOT กดที่ปุ่ม SCAN QR
6.ครั้งแรกอาจจะมีการสอบถามเพื่อขออนุญาตใช้กล้องให้กด อนุญาต
7.เล็งกล้องไปที่ QR-CODE บน kidBright IDE เพื่อเชื่อมโยงกัน
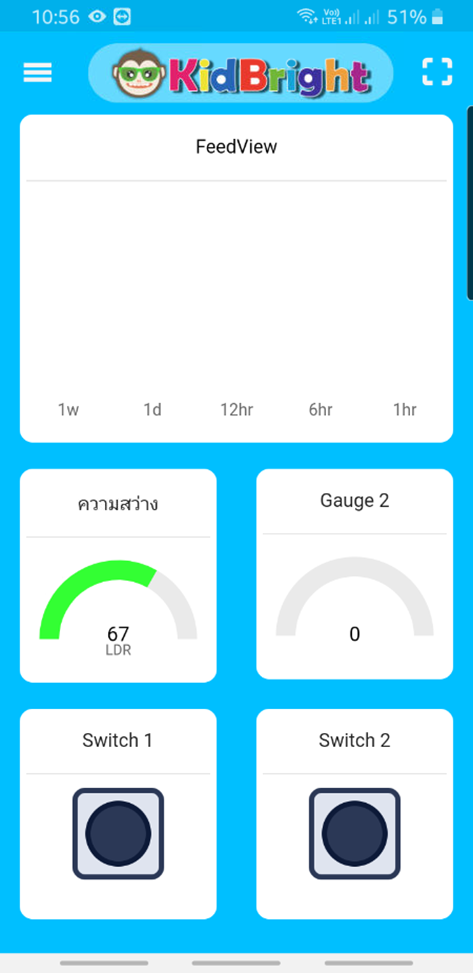
8.หน้าจอของแอพ kidBright IoT จะแสดงเกจวัดที่มีการเปลี่ยนแปลงตามค่าแสงของ LDR ที่อ่านได้บนบอร์ด OpenKB หรือ kidBright
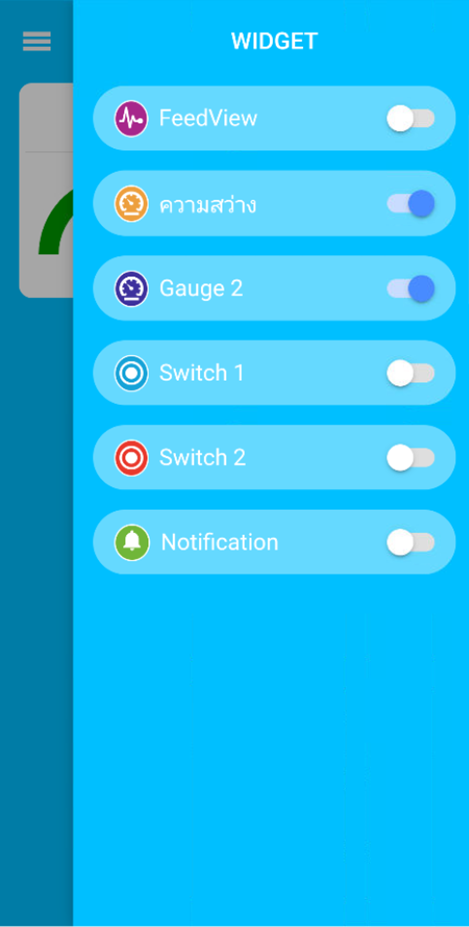
9. จะเห็นว่าหน้าจอที่แสดง จะแสดงอุปกรณ์เท่าที่มีออกมาทั้งหมดออกมา เราสามารถสั่งเปิดปิดเฉพาะอุปกรณ์ที่ต้องการ โดยการสไลด์มือจากด้านขวามาด้านซ้าย เพื่อสั่งเปิดปิด Widget ที่ต้องการได้
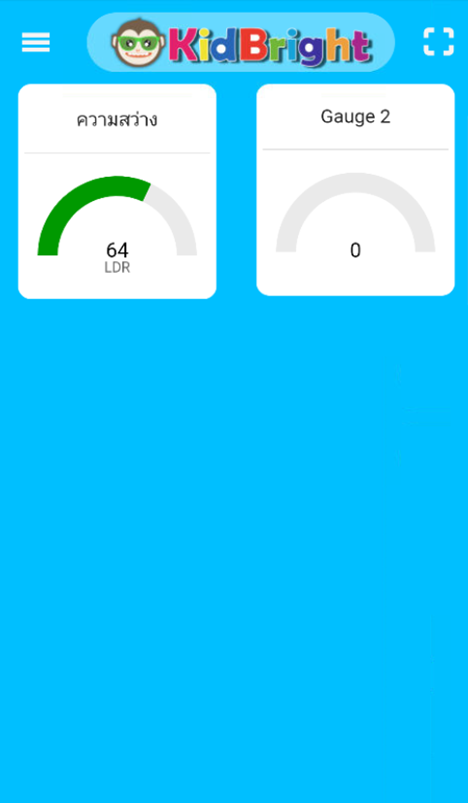
จากตัวอย่างเลือกเปิดเฉพาะเกจวัด 2 ตัวผลลัพธ์ที่ได้จะเป็นดังรูป
รายละเอียดชุดคำสั่งต่างๆ ในโหมด IoT
หัวข้อ Gauge
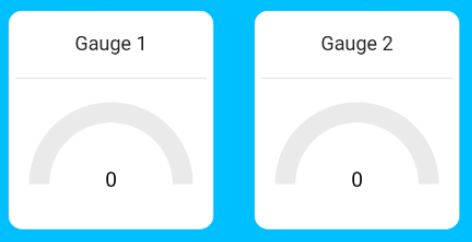
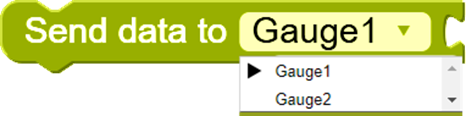
ส่งข้อมูลไปแสดงผลในรูปแบบของเกจวัด เกจมี 2 ชุด คือ Gauge1 และ Gauge2

กำหนดชื่อให้กับส่วนหัวของเกจวัด ถ้าไม่กำหนด (default) จะแสดงข้อความ Gauge 1 หริือ Gause 2

กำหนดหน่วยให้กับเกจวัด ถ้าไม่กำหนด (default) จะไม่แสดง

กำหนดสีให้กับแถบแสดงผลของเกจวัด

กำหนดค่าสเกลสูงสุดของเกจวัด
หัวข้อ Graph
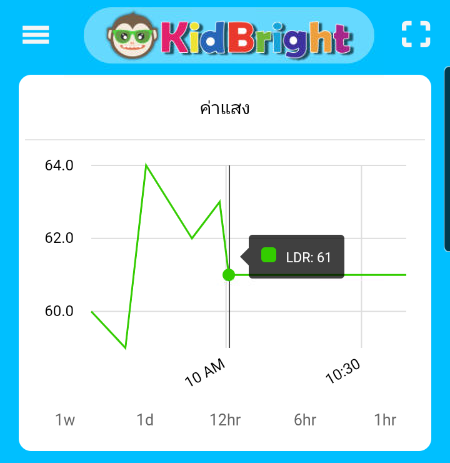

ส่งข้อมูลออกไปแสดงผลในรูปแบบของกราฟ โดยกราฟสามารถแสดงได้สูงสุด 9 เส้นกราฟ Graph1-Graph9

กำหนดชื่อให้กราฟแต่ละเส้นกราฟ

กำหนดชื่อส่วนหัวของชุดแสดงผลกราฟทั้งหมด

กำหนดสีให้กับเส้นกราฟแต่ละเส้น
หัวข้อ Messaging
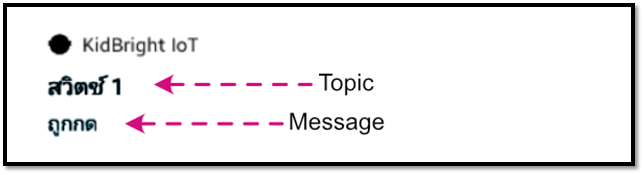

แสดงข้อความแจ้งเตือนที่ SmartPhone โดย topic คือชื่อหัวข้อ ส่วน message คือข้อความที่ต้องการแสดง
ตัวอย่างที่ 2 แสดงผลเซ็นเซอร์ในรูปแบบของกราฟ
กราฟบนแอพ kidBright IOT แสดงผลได้หลายเส้นกราฟ แต่จะมีข้อเสียคือไม่สามารถปรับช่วงสเกลในการแสดงผลได้ ดังนั้น ถ้าค่าข้อมูลมีความแตกต่างกันมาก อาจจะมองไม่เห็นเส้นกราฟบางเส้นได้ ในที่นี้ค่าอุณหภูมิ(20-35 องศา) และค่าแสง(10-100) มีช่วงแตกต่างกันมาก ต้องเอาค่าแสงหาร 3 ก่อนเพื่อให้อยู่ในช่วงที่ใกล้เคียงกัน
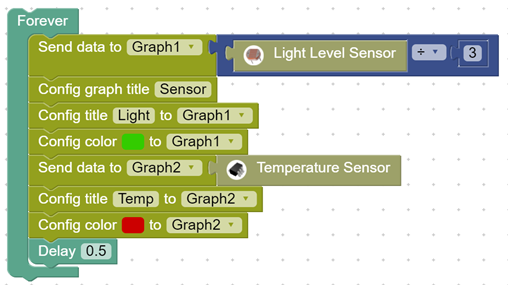
ทำการโหลดโค้ดไปยังบอร์ด OpenKB หรือบอร์ด kidBright
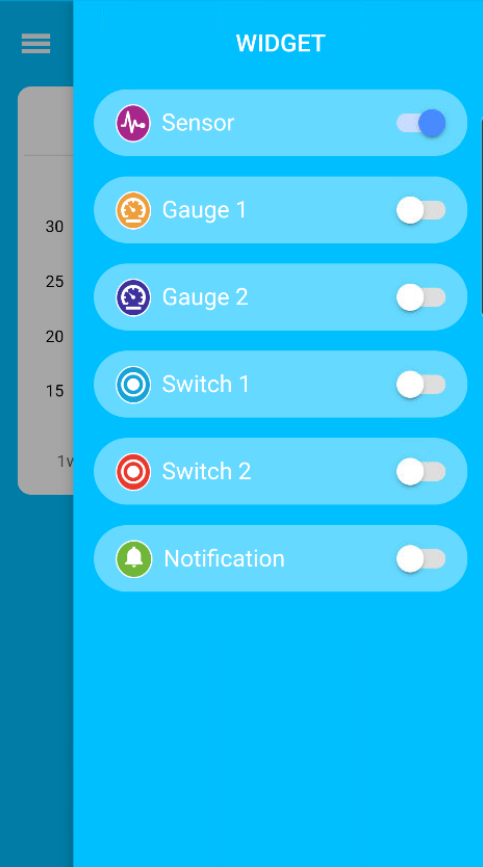
ที่แอพ kidBright IoT เลือกให้แสดงเฉพาะส่วนของกราฟ (ในที่นี้ตั้งชื่อใหม่ว่า Sensor โค้ด)
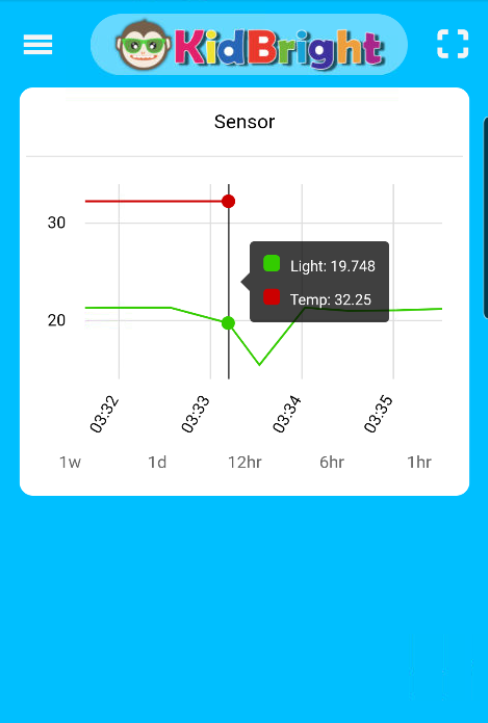
ผลลัพธ์ที่ได้จากกราฟจะมีลักษณะดังรูป
ตัวอย่างที่ 3 รับค่าการควบคุมจากสวิตช์บนแอพ kidBright IOT
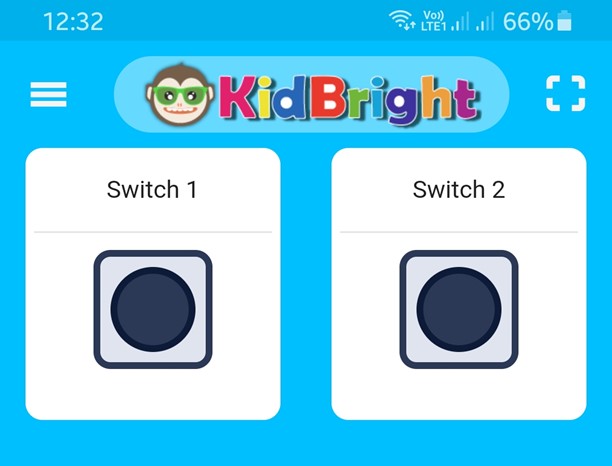
จะเห็นว่าบนแอพ kidBright IOT จะมีสวิตช์มาให้ 2 ตัว เมื่อกดสวิตช์ที่แอพ จะเหมือนการกดสวิตช์จริงๆ ที่ตัวบอร์ด OpenKB หรือ kidBright ตัวอย่างนี้จะทดสอบสร้างเสียงจากการกดสวิตช์บนแอพ โดยให้เสียงที่ดังของสวิตช์ทั้งสองตัวเป็นคนละความถี่กัน
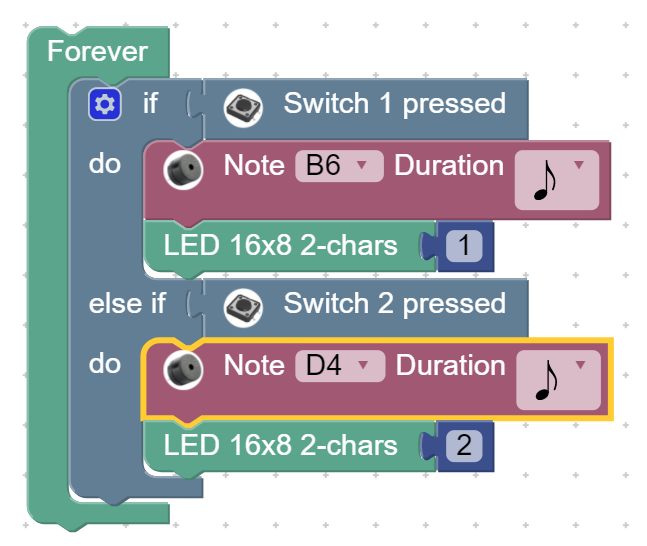
เนื่องจากเป็นสวิตช์แบบเดียวกับที่อยู่บนบอร์ด OpenKB หรือ kidBright ดังนั้นไม่ว่าจะกดสวิตช์ที่แอพ หรือกดที่บอร์ดจริงๆ ก็ทำงานได้ทั้งคู่ นอกจากสร้างเสียงที่หน้าจอ LED 16×8 ก็ให้แสดงตัวเลข 1 และ 2 ตามการกดสวิตช์ด้วย

ตัวอย่างที่ 4 แสดงการแจ้งเตือน

รูปแบบการแจ้งเตือนจะประกอบไปด้วย 2 ส่วนคือ Topic ก็คือหัวเรื่อว กับ Message คือข้อความ โดยการแจ้งเตือนนี้ทำได้ แม้ว่าแอพ kidBright IDE จะไม่แอคทีฟอยู่ด้านหน้า
ตัวอย่างนี้จะคอยตรวจสอบค่าแสง ถ้าค่าแสงมีค่าน้อยกว่า 30 ให้ส่งข้อความแจ้งเตือน
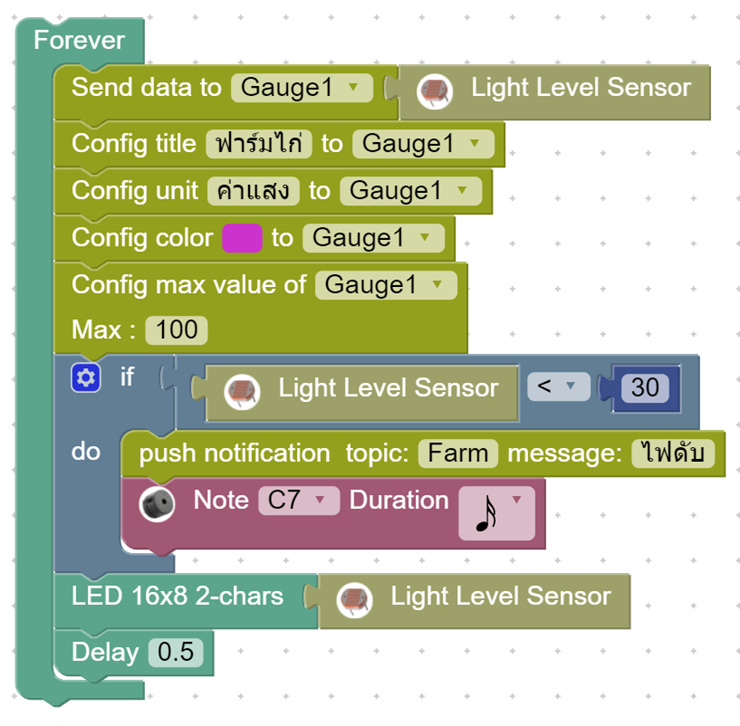
เพื่อเป็นการตรวจสอบ โปรแกรมนี้นำค่าแสงแสดงที่ส่วนของเกจวัด แสดงที่ LED 16×8 และสร้างเสียงเมื่อค่าแสงมีค่าน้อยกว่า 30
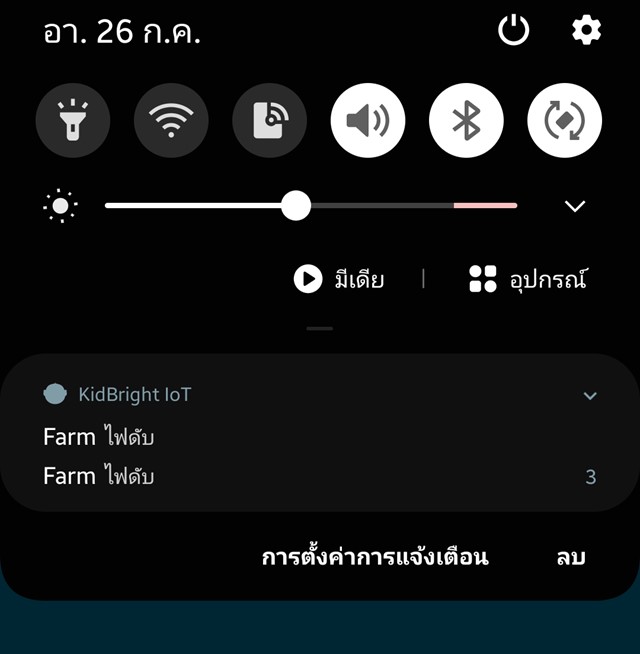
สำหรับการส่งข้อความจะแสดงในส่วน Notification ของ SmartPhone
จากตัวอย่างพื้นฐานอันนี้ คงพอจุดประกายไอเดีย ให้ผู้ใช้งานบอร์ด OpenKB และบอร์ด kidBright32i
นำไปประยุกต์ใช้งานเพิ่มเติมได้นะครับ

![ใช้งาน IoT ด้วยบอร์ด [OpenKB] [KidBright32i] ผ่าน kidBright IDE](https://doc.inex.co.th/wp-content/uploads/2020/07/kidbright-openkb-iot.png)