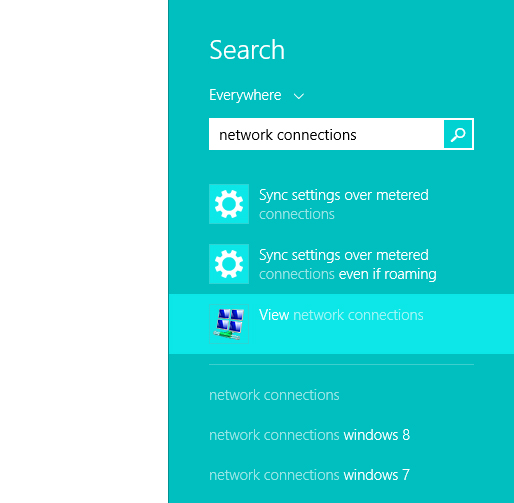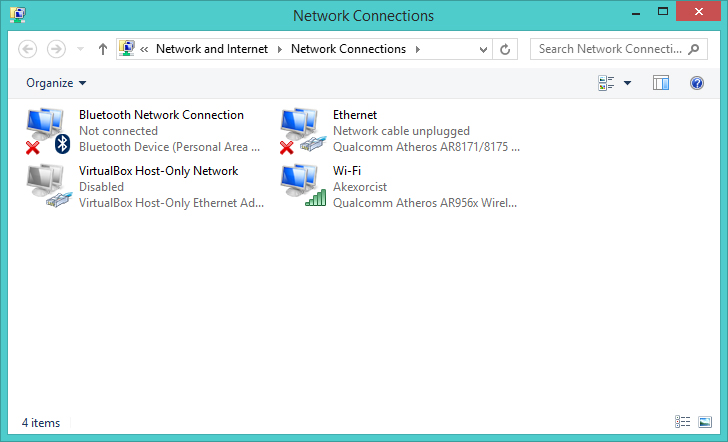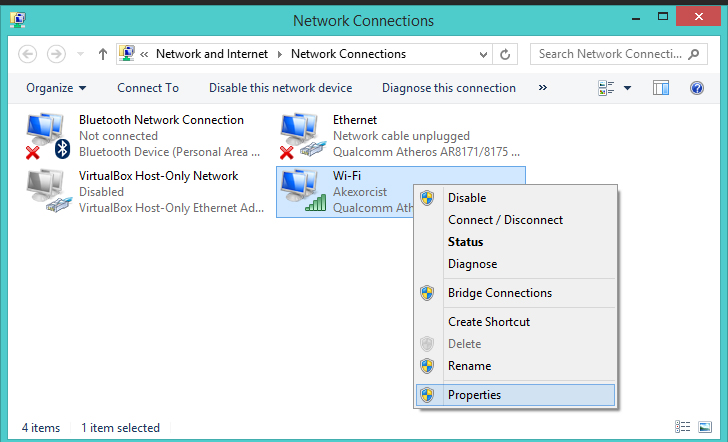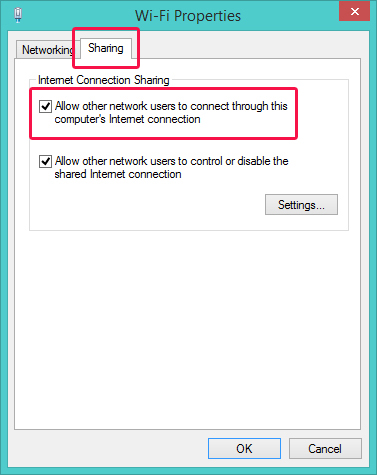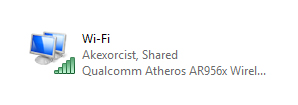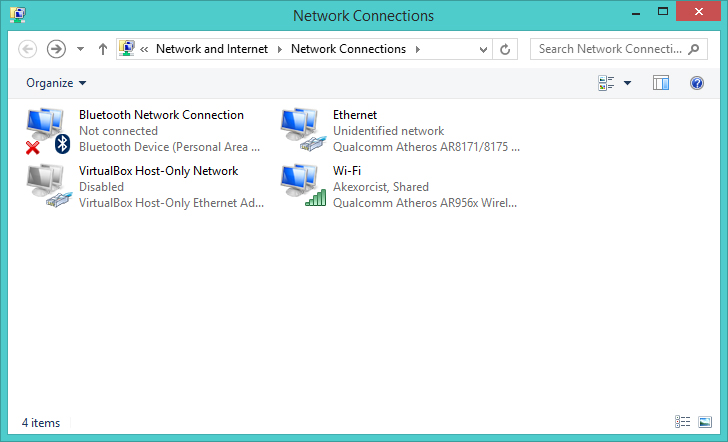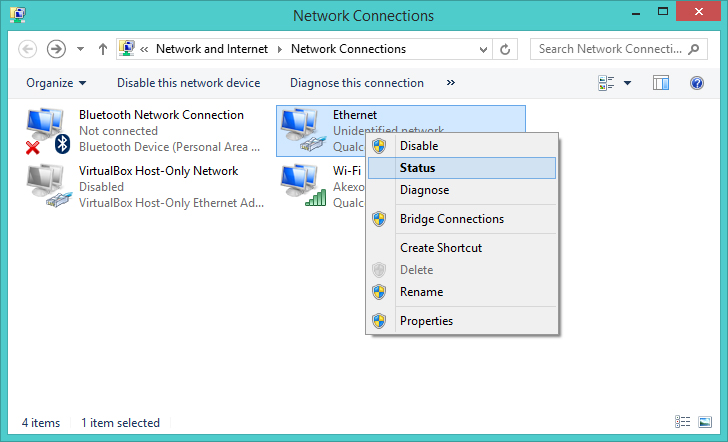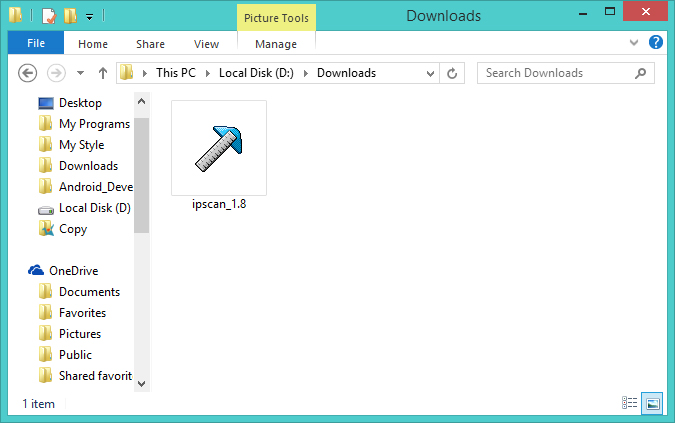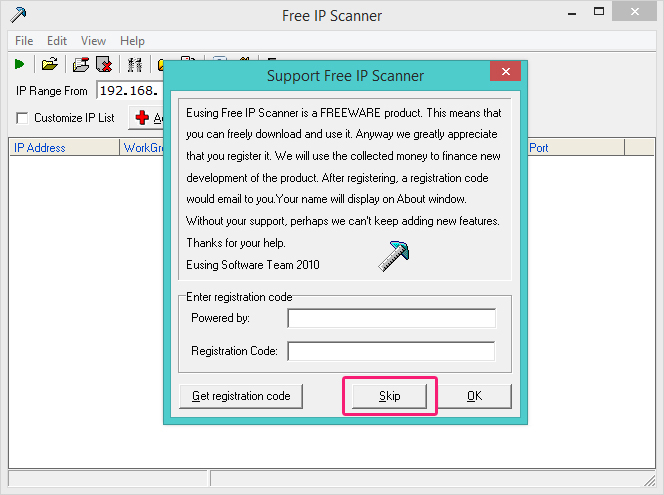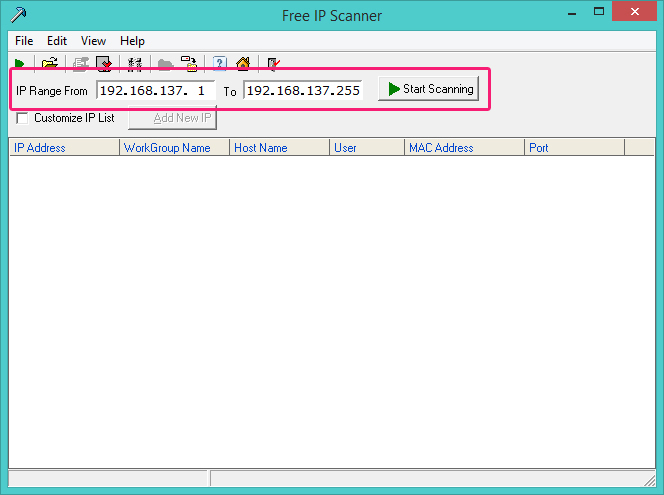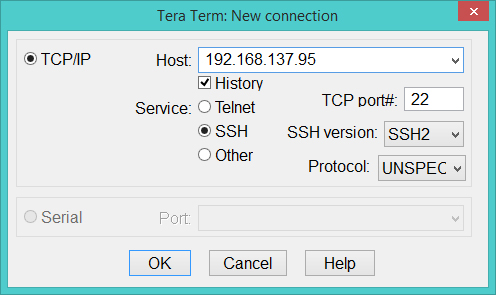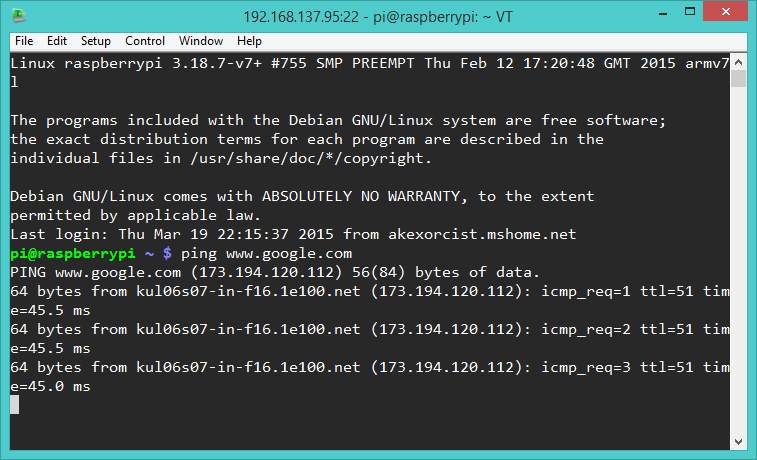ในบางครั้งการใช้งานบอร์ด Raspberry Pi อาจจะไม่สะดวกที่จะชื่อมต่อผ่าน Ethernet โดยตรงหรือต่อผ่าน WiFi Dongle (ยกตัวอย่างเช่นการนำไปใช้สอนในสถานที่ที่มีจำนวนคนเรียนเยอะจนไม่สามารถต่อกับ Ethernet หรือ WiFi ได้เพียงพอ เพราะต้องใช้คอมพิวเตอร์ที่เชื่อมต่ออินเตอร์เนตด้วย)
โดยบทความนี้จะมีเงื่อนไขว่า
- บอร์ด Raspberry Pi ไม่สามารถใช้ WiFi ได้ เพราะจำนวนผู้ใช้ WiFi เยอะมาก
- บอร์ด Raspberry Pi ไม่สามารถเชื่อมต่ออินเตอร์เน็ตผ่าน Ethernet ได้ เพราะไม่มีสาย LAN
- คอมพิวเตอร์และบอร์ด Raspberry Pi ต้องการเชื่อมต่ออินเตอร์เน็ต เพื่อดาวน์โหลดข้อมูลจกาอินเตอร์เน็ต
- ต้องการเชื่อมต่อระหว่างคอมพิวเตอร์กับบอร์ด Raspberry Pi เพื่อควบคุมสั่งงานด้วยคอมพิวเตอร์ผ่าน SSH
- Raspberry Pi ไม่ได้ต่อกับจอแสดงผล และอุปกรณ์ USB ใดๆ เช่น Mouse หรือ Keyboard
- คอมพิวเตอร์สามารถเชื่อมต่ออินเตอร์เน็ตผ่าน WiFi ได้
ซึ่งผมจะใช้คอมพิวเตอร์ที่เชื่อมต่อ WiFi อยู่แล้ว ทำการแชร์อินเตอร์เนตให้กับบอร์ด Raspberry Pi ผ่าน Ethernet หรือสาย LAN แทน อีกทั้งยังสามารถควบคุมบอร์ด Raspberry Pi ด้วยคอมพิวเตอร์ผ่านสาย LAN ได้อีกด้วย
สำหรับบทความนี้จะใช้เครื่องที่ติดตั้งระบบปฏิบัติการ Windows 8.1 Pro ในกรณีที่ติดตั้ง Windows 7 หรือต่ำกว่านั้นจะมีหน้าต่างขั้นตอนที่แตกต่างกันออกไปเล็กน้อย
ทำการเปิดหน้าต่าง Network Connections ขึ้นมา โดยสามารถเปิดได้ง่ายๆด้วยการค้นหาจากหน้าต่าง Search
เมื่อเปิดหน้าต่าง Network Connections ขึ้นมาก็จะเห็นอุปกรณ์ที่เชื่อมต่อกับเครือข่ายอยู่ ในภาพจะเป็น Wi-Fi ซึ่งก็คือคอมพิวเตอร์เครื่องดังกล่าวนั้นเชื่อมต่ออินเตอร์เน็ตผ่าน WiFi อยู่นั่นเอง
คลิกขวาที่ Wi-Fi แล้วเลือก Properties
จะมีหน้าต่าง Wi-Fi Properties แสดงขึ้นมา ให้เลือกไปที่ Sharing แล้วติ๊กเลือกที่ช่อง Allow other network users to connection through this computer’s internet connection แล้วกดปุ่ม OK
ให้สังเกตที่ Wi-Fi อีกครั้งจะเห็นว่ามีคำว่า Shared แสดงอยู่
ให้เชื่อมต่อสาย LAN ระหว่างคอมพิวเตอร์กับ Raspberry Pi โดยที่ฝั่ง Raspberry Pi จะต้องกำหนด IP Address เป็น DHCP (ถ้าไม่ได้ไปกำหนด IP Address เองก็ไม่ต้องทำอะไร เพราะจะถูกกำหนดเป็น DHCP โดยอัตโนมัติอยู่แล้ว)
เมื่อเชื่อมต่อสาย LAN เรียบร้อยแล้วก็จะเห็นว่าที่ Ethernet ขึ้นเชื่อมต่อแต่สถานะเป็น Unidentified network ซึ่งไม่ต้องตกใจแต่อย่างใด
ให้คลิกขวาที่ Ethernet แล้วเลือก Status
จะมีหน้าต่าง Status แสดงขึ้นมา ให้กดที่ปุ่ม Detail
ให้สังเกตที่ IPv4 Address จะขึ้น IP Address ของ Ethernet ให้เห็น จากตัวอย่างคือ 192.168.137.1 ดังนั้นที่บอร์ด Raspberry Pi ก็จะเป็น 192.168.137.XXX โดยที่ XXX คือเลขใดๆที่ไม่ใช่ 0 หรือ 1 ซึ่งตัวบอร์ดจะกำหนดให้โดยอัตโนมัติ (DHCP)
แต่ทว่าเลข XXX ที่เป็นไปได้นั้นมีตั้งแต่ 2 ถึง 255 ดังนั้น การจะหาเลข IP Address ของบอร์ด Raspberry Pi ที่เชื่อมต่อกับคอมพิวเตอร์ผ่านทาง Ethernet ด้วยการสุ่มหาเลขไปเรื่อยๆ จึงไม่ใช่เรื่องง่าย
ดังนั้นวิธีที่ง่ายและไวกว่าก็คือการใช้โปรแกรมสแกน IP Address บนคอมพิวเตอร์ โดยผมจะใช้โปรแกรมบนฝั่ง Windows ที่ชื่อว่า Free IP Scanner ซึ่งมีขนาดเล็กและไม่จำเป็นต้องติดตั้ง สามารถดาวน์โหลดมาแล้วใช้งานได้เลย
ดาวน์โหลดได้จาก http://free-ip-scanner.en.softonic.com/download
เมื่อดาวน์โหลดเสร็จแล้วให้เปิดโปรแกรมขึ้นมา
เนื่องจากเป็นโปรแกรมฟรีแต่สามารถซื้อเพื่อสนับสนุนนักพัฒนาโปรแกรมได้ จึงมีการถามทุกครั้งเวลาที่เปิดโปรแกรมว่าต้องการสนับสนันด้วยการซื้อหรือไม่ สามารถกดที่ปุ่ม Skip เพื่อข้ามไปใช้งานโปรแกรมได้เลย
เนื่องจากเรารู้แล้วว่า IP Address ที่เป็นไปได้ของบอร์ด Raspberry Pi คือ 192.168.137.2 ถึง 192.168.137.255 ดังนั้นให้กำหนดช่วงของ IP Address ที่ต้องการค้นหาลงในโปรแกรมแล้วกดปุ่ม Start Scanning เพื่อเริ่มต้นทำการค้นหา
ผู้เขียนให้ค้นหาตั้งแต่ 192.168.137.1 ไปจนถึง 192.168.137.1.255 ดังนั้น IP Address ที่ค้นหาเจอก็จะมี 192.168.137.1 ที่เป็นของคอมพิวเตอร์เครื่องนั้นๆด้วย และอีกหนึ่งตัวเป็นของบอร์ด Raspberry Pi
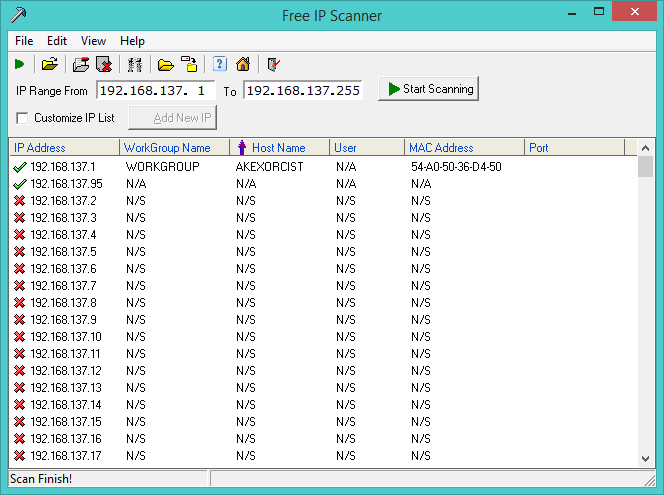 จากภาพตัวอย่าง IP Address ของบอร์ด Raspberry Pi คือ 192.168.137.95
จากภาพตัวอย่าง IP Address ของบอร์ด Raspberry Pi คือ 192.168.137.95
หมายเหตุ ในกรณีที่ค้นหา IP Address ของบอร์ด Raspberry Pi ไม่เจอ ให้ตรวจสอบสาย LAN ว่าเชื่อมต่อแล้ว, ตรวจสอบว่าบอร์ด Raspberry Pi ทำงานอยู่ (หรือไม่ก็ลองปิดแล้วเปิดใหม่) และดูที่หน้าต่าง Network Connection บนคอมพิวเตอร์ว่ามีการเชื่อมต่อผ่าน Ethernet อยู่หรือไม่
ต่อไปจะเป็นขั้นตอนการทำควบคุมบอร์ด Raspberry Pi ผ่าน SSH ด้วยโปรแกรม Tera Term ซึ่งสามารถดูขั้นตอนได้ที่ [Raspberry Pi] การควบคุม Raspberry Pi ผ่าน Secure Shell (SSH)
โดยให้เชื่อมต่อไปที่ IP Address ของบอร์ด Raspberry Pi ที่ได้ทำการค้นหาเมื่อครู่นี้ด้วยโปรแกรม Free IP Scanner (จากตัวอย่างจะเป็น 192.168.137.95)
ในการเชื่อมต่อครั้งแรกให้กดปุ่ม Continue เพื่อจดจำ Fingerprint ของบอร์ด Raspberry Pi
จากนั้นให้ล็อกอินด้วยรหัสผู้ใช้และรหัสผ่านของบอร์ด Raspberry Pi ตามปกติ แล้วกดปุ่ม OK
เมื่อควบคุมบอร์ด Raspberry Pi ได้แล้วก็จะสามารถสั่งงานบอร์ด Raspberry Pi ได้ตามปกติผ่าน Terminal ของโปรแกรม Tera Term
ถ้าต้องการทดสอบว่าบอร์ด Raspberry Pi สามารถเชื่อมต่ออินเตอร์เน็ตได้หรือไม่ (โดยสัญญาณอินเตอร์เนตจะมาจาก WiFi ของคอมพิวเตอร์ที่ส่งมายังบอร์ดทาง Ethernet) จะทดสอบได้ง่ายๆด้วยการลอง Ping สัญญาณไปที่ www.google.com โดยใช้คำสั่ง
ping www.google.com
ในกรณีที่สามารถเชื่อมต่อได้ก็จะมี Response ส่งกลับมาดังภาพ (กด CTRL + C เพื่อออก)
เพียงเท่านี้ก็สามารถเชื่อมต่อคอมพิวเตอร์กับบอร์ด Raspberry Pi ผ่าน Ethernet โดยตรงได้แล้ว และบอร์ด Raspberry Pi ยังสามารถเชื่อมต่อกับอินเตอร์เน็ตได้อีกด้วย โดยใช้สัญญาณที่ส่งมาจากคอมพิวเตอร์อีกที

![[Raspberry Pi] การเชื่อมต่อและแชร์อินเตอร์จาก PC ให้กับ Raspberry Pi](https://doc.inex.co.th/wp-content/uploads/2015/03/0172.jpg)